
„Am Computer vorgenommene Änderungen werden rückgängig gemacht“ fixen
Inhalt
- Lösung #1: Wechseldatenträger vor dem Update vom PC trennen
- Lösung #2: Windows-Update-Problembehandlung verwenden
- Lösung #3: Windows-Update nur mit wesentlichen Diensten durchführen
- Lösung #4: Systemwiederherstellung in Windows durchführen
- Bootloop nach Windows-Update: So kommst du aus der Endlosschleife raus
- Zusammenfassung

Microsoft
Bei der Fehlermeldung „Am Computer vorgenommene Änderungen werden rückgängig gemacht“ kam es beim Update von Windows 10 oder 11 zu Komplikationen und das System wurde im besten Fall zurückgesetzt. Im schlimmsten Fall kam es zu einer Neustartschleife (Bootloop). Wie du diesen Fehler behebst, erfährst du hier.
Bei einem fehlerhaften Update zeigt Windows während der Installation möglicherweise folgende Fehlermeldungen an: "Es wird versucht, die Installation wieder herzustellen„ und/oder “Am Computer vorgenommene Änderungen werden rückgängig gemacht". Im besten Fall landest du nach diesen Meldungen wieder auf dem Startbildschirm deiner ursprünglichen Windows-Version. Dann kannst du versuchen, den Fehler für das gescheiterte Update zu beheben und das Update erneut zu starten. Im schlechtesten Fall landest du in einem Bootloop, bei dem der PC kontinuierlich neu gestartet wird und du nicht mehr auf die Windows-Oberfläche gelangst.
Wie du mögliche Ursachen für gescheiterte Windows-Updates behebst und wie du aus der endlosen Neustartschleife wieder herauskommst, erklären wir dir jetzt.
Lösung #1: Wechseldatenträger vor dem Update vom PC trennen
Unter Umständen kannst du die Fehlermeldung „Am Computer vorgenommene Änderungen werden rückgängig gemacht“ bereits mit einem kleinen Handgriff beheben. Teilweise sorgen externe Wechseldatenträger dafür, dass ein Windows-Update nicht reibungslos durchgeführt werden kann. Trenne alle angeschlossenen Wechseldatenträger wie USB-Sticks, Speicherkarten oder externe Festplatten vom PC und starte das Update über "Start > Einstellungen > Update und Sicherheit" (Windows 10) oder „Einstellungen > Windows Update“ (Windows 11) erneut.
Lösung #2: Windows-Update-Problembehandlung verwenden
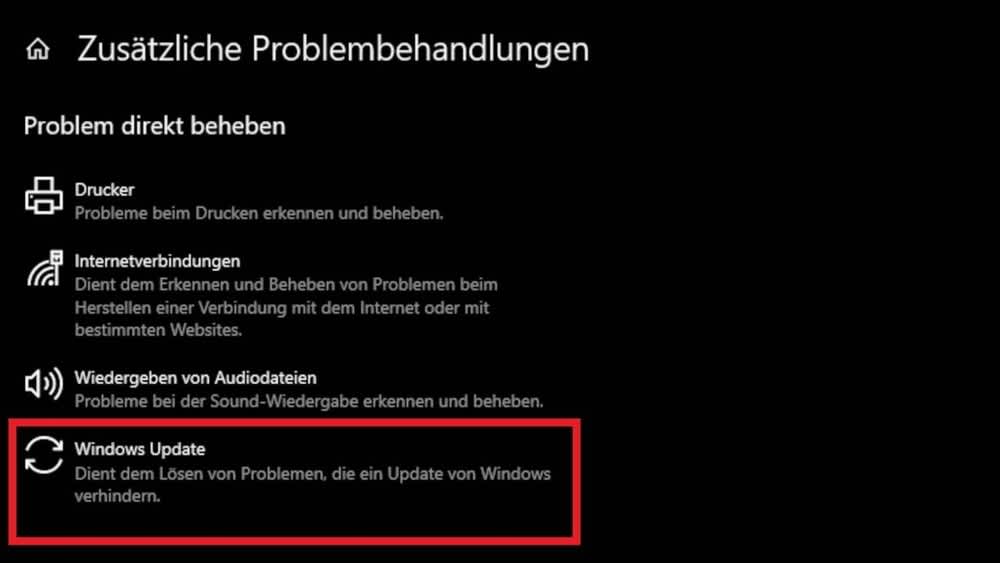
Microsoft/Screenshot: TURN ON
Die Identifikation eines Fehlers beim Windows-Update ist nicht immer einfach. Glücklicherweise bieten Windows 10 und 11 einen Assistenten zur Problembehandlung, der mögliche Ursachen selbstständig identifizieren und beheben kann.
Bei Windows 10 findest du die Problembehandlung unter diesem Pfad:
- „Start > Einstellungen > Update und Sicherheit > Problembehandlung > Zusätzliche Problembehandlungen“
Bei Windows 11 findest du die Problembehandlung unter diesem Pfad:
- „Start > Einstellungen > System > Problembehandlung > Andere Problembehandlungen"
Aus der Liste wählst du den Punkt "Windows Update" aus und drückst auf den Button „Problembehandlung ausführen“. Nun geht der Assistent mehrere Fehlerquellen durch. Sollte er eine oder mehrere Ursachen für das gescheiterte Update finden, folge den Anweisungen auf dem Bildschirm, um diese zu beheben. Danach kannst du das Windows-Update erneut starten.
Lösung #3: Windows-Update nur mit wesentlichen Diensten durchführen
Gelegentlich kann es vorkommen, dass bestimmte Dienste ein Windows-Update blockieren. Häufig sind Virenscanner dafür verantwortlich, aber auch andere Dienste können für Probleme bei Updates sorgen. Sollte ein Windows-Update mit der Meldung „Am Computer vorgenommene Änderungen werden rückgängig gemacht“ scheitern, kannst du versuchen, das Update erneut durchzuführen – dieses Mal aber nur mit den wesentlichen Diensten, die zum Starten von Windows nötig sind.
Gehe dazu wie folgt vor:
- Öffne mit der Tastenkombination „Windows + R“ das Dialogfeld „Ausführen“, gib dort den Befehl „msconfig“ ein und bestätige mit Enter.
- Im neuen Fenster deaktivierst du beim Punkt „Benutzerdefinierter Systemstart“ die Option „Systemstartelemente laden“.
- Klicke anschließend oben auf den Reiter „Dienste“. Hier aktivierst du unten die Option „Alle Microsoft-Dienste ausblenden“. Alle Dienste, die nun noch in der Liste übrigbleiben, deaktivierst du über die Schaltfläche „Alle deaktivieren“.
- Speichere die Einstellungen mit „Übernehmen“. Danach erscheint ein neues Fenster, das dich zum Neustart deines Rechners auffordert. Klicke auf den entsprechenden Button.
- Nun startet dein PC nur mit den wesentlichen Diensten. Sobald der Rechner hochgefahren ist, gehst du in den Einstellungen auf den Punkt „Update und Sicherheit“ und versuchst, das Windows-Update erneut zu installieren.
Wenn alles geklappt hat, kannst du die deaktivierten Dienste wieder reaktivieren.
Lösung #4: Systemwiederherstellung in Windows durchführen
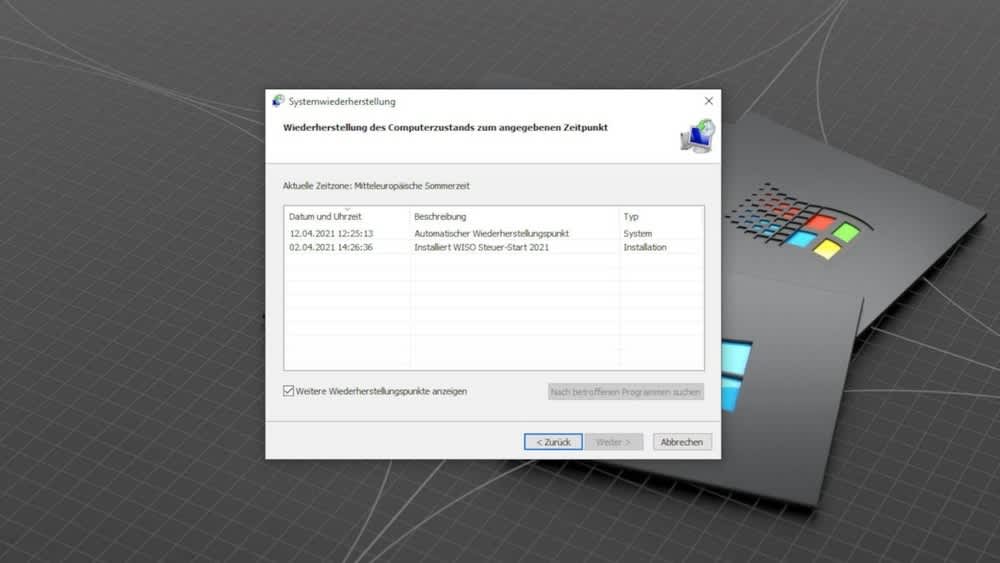
Microsoft/Screenshot: TURN ON
Sollten alle bisher genannten Lösungsvorschläge nicht zum Ziel geführt haben, liegt die Ursache für die Update-Fehlermeldung „Am Computer vorgenommene Änderungen werden rückgängig gemacht“ wahrscheinlich tiefer in der Windows-Installation. Wenn du zuvor keine Probleme mit Windows-Updates gehabt hast, kannst du versuchen, mit der Systemwiederherstellung zu einem Zeitpunkt zurückzuspringen, bei dem Updates noch funktioniert haben.
Systemwiederherstellungspunkte musst du grundsätzlich selbst erstellen. Bei wichtigen Änderungen im System, wie etwa bei Updates oder bei der Installation von Software, erstellt Windows allerdings automatisch Systemwiederherstellungspunkte. Falls du keine manuellen Zeitpunkte erstellt hast, musst du darauf hoffen, dass Windows automatisch einen Punkt angelegt hat.
Um über die Systemwiederherstellung zu einer früheren Windows-Version zurückzukehren, gehst du wie folgt vor:
- Gib in der Windows-Suche den Begriff „Systemwiederherstellungspunkt erstellen“ ein und bestätige mit Enter.
- In dem sich öffnenden Fenster klickst du auf die Schaltfläche „Systemwiederherstellung ...“
- Klicke im neuen Fenster auf „Weiter“ und wähle anschließend einen Wiederherstellungspunkt aus der Liste aus. Wenn nur kürzlich erstellte Punkte angezeigt werden, kannst du die Option „Weitere Wiederherstellungspunkte anzeigen“ aktivieren und nach früheren Punkten suchen. Wähle den gewünschten Punkt aus und klicke anschließend auf „Weiter“.
- Drücke anschließend auf den Button „Fertig stellen“, um mit der Systemwiederherstellung zu beginnen.
Prüfe anschließend, ob sich das Windows-Update reibungslos installieren lässt. Solltest du keinen geeigneten Systemwiederherstellungspunkt finden oder das Problem besteht auch nach der Wiederherstellung noch, solltest du eine Neuinstallation von Windows 10 oder 11 in Betracht ziehen.
Bootloop nach Windows-Update: So kommst du aus der Endlosschleife raus
Die bisherigen Lösungsansätze funktionieren nur, wenn du nach dem gescheiterten Update noch auf den Desktop gelangst. Allerdings kann es vorkommen, dass du nach der Fehlermeldung „Am Computer vorgenommene Änderungen werden rückgängig gemacht“ in einem sogenannten Bootloop landest. Dem System gelingt es nicht, die Änderungen rückgängig zu machen und der PC startet sich in einer Endlosschleife immer wieder neu.
Dieses Problem lässt sich leider nicht einfach durch das Ausschalten des PCs oder durch die Trennung von der Stromversorgung beheben. Denn wenn du den Rechner wieder anschaltest, befindest du dich wieder in der Endlosschleife. Schalte den Rechner trotzdem aus, damit er nicht unnötig Strom verbraucht.
Um das Bootloop-Problem zu lösen, musst du die Windows-Installation reparieren. Das funktioniert am einfachstem mit dem Media Creation Tool für Windows. Dieses Tool eignet sich sowohl für die Installation als auch für die Reparatur von Windows. Wenn du das Media Creation Tool bereits auf einem bootfähigen USB-Stick installiert hast, kannst du direkt mit der Reparatur loslegen. Wenn du nur einen PC besitzt, bitte einen Freund darum, dir einen bootfähigen USB-Stick zu erstellen.
Windows 10 – bootfähigen USB-Stick erstellen
- Verbinde einen mindestens 8 GB großen leeren USB-Stick mit dem PC.
- Lade das Media Creation Tool für Windows 10 herunter und öffne es.
- Akzeptiere die Lizenzbedingungen und wähle im nächsten Schritt „Installationsmedien für einen anderen PC erstellen“.
- Wähle die Sprache, Edition und Architektur oder setze einen Haken bei „Empfohlene Optionen für diesen PC verwenden“.
- Wähle als zu verwendendes Medium „USB-Speicherstick“ und dann als Wechseldatenträger den eingesteckten USB-Stick.
- Windows 10 wird jetzt heruntergeladen und die USB-Medien werden erstellt.
Windows 11 – bootfähigen USB-Stick erstellen
- Verbinde einen mindestens 8 GB großen leeren USB-Stick mit dem PC.
- Lade das Media Creation Tool für Windows 11 (Erstellen von Installationsmedien für Windows 11) herunter und öffne es.
- Akzeptiere die Lizenzbedingungen und wähle im nächsten Schritt die Sprache und Edition oder setze einen Haken bei „Empfohlene Optionen für diesen PC verwenden“.
- Wähle als zu verwendendes Medium „USB-Speicherstick“ und dann als Wechseldatenträger den eingesteckten USB-Stick.
- Windows 11 wird jetzt heruntergeladen und die USB-Medien werden erstellt.
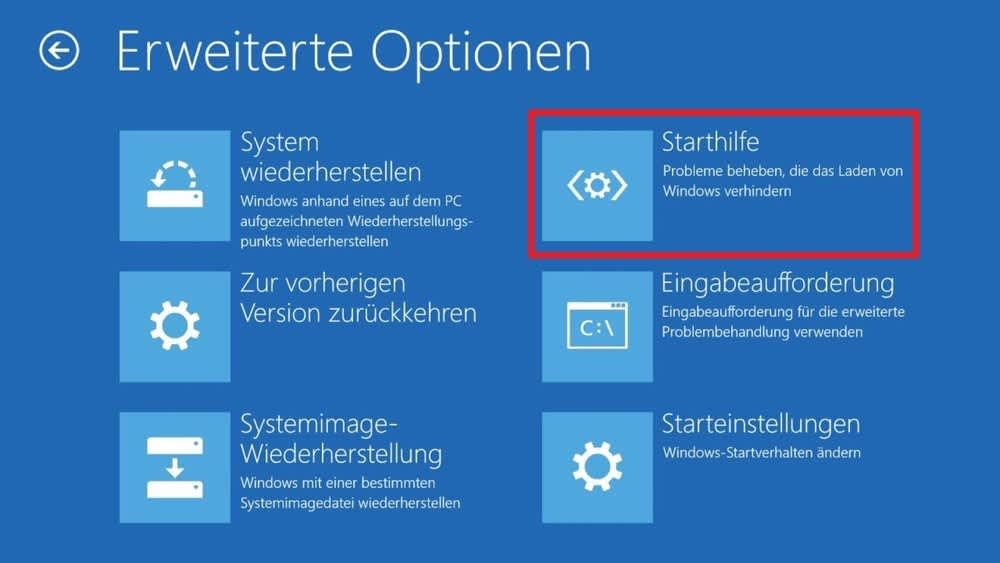
Microsoft/Screenshot: TURN ON
So reparierst du Windows mit dem Windows Media Creation Tool
- Stecke den USB-Stick mit den Media Creation Tool in einen USB-Steckplatz deines PCs und schalte ihn an.
- Drücke beim Hochfahren die Taste, mit der du ins BIOS deines Rechners gelangst. Die entsprechende Taste wird teilweise im Boot-Screen angezeigt. Am häufigsten verwenden Hersteller dafür die Tasten F1, F2, F8, F10, F12, Entf oder Esc.
- Im BIOS navigierst du mit den Pfeiltasten anschließend zum Boot-Menü oder einem ähnlich lautenden Menüpunkt. Dort wählst du den USB-Stick als Startmedium aus und bestätigst mit Enter.
- Verlasse anschließend das BIOS. Falls du gefragt wirst, ob du Änderungen speichern möchtest, bestätigst du mit Ja. Nun startet der PC neu und du solltest dich im Windows-Installationsmenü befinden.
- Klicke dort auf „Weiter“ und danach auf „Computerreparaturoptionen“.
- Nun wählst du die Kachel „Problembehandlung“ und anschließend „Starthilfe“ aus. Jetzt versucht Windows, Probleme, die den Start deines Rechners verhindern, zu beheben.
- Folge den weiteren Anweisungen auf dem Bildschirm und starte den PC anschließend neu.
Wenn der Bootloop behoben wurde, kannst du die erwähnten Lösungsvorschläge nutzen, um den Fehler für das gescheiterte Update zu beheben. Befindest du dich auch nach der Starthilfe noch in der Endlosschleife, wiederhole die Schritte und wähle statt Starthilfe „System wiederherstellen“. Damit kannst du eine ältere, funktionierende Version des Betriebssystems wiederherstellen. Hilft auch das nicht, musst du Windows 10 oder 11 wahrscheinlich komplett neu installieren.
Zusammenfassung
Wenn bei der Installation eines Windows-Updates die Meldung „Am Computer vorgenommene Änderungen werden rückgängig gemacht“ erscheint, versuche folgende Lösungswege:
- Trenne angeschlossene Wechseldatenspeicher von deinem PC.
- Versuche, mit der Windows-Update-Problembehandlung das vorliegende Problem zu identifizieren und zu beheben.
- Starte Windows nur mit wesentlichen Diensten und führe das Update erneut aus.
- Setze mit einem Wiederherstellungspunkt dein System auf einen früheren Zeitpunkt zurück.
- Befindet sich dein PC nach Auftreten der Meldung in einem Bootloop, musst du Windows 10 oder 11 mit dem Media Creation Tool reparieren.


Live-Wallpaper für Windows 11: So bekommst du sie
Mehr erfahren über Live-Wallpaper für Windows 11: So bekommst du sie
Festplatte klonen auf SSD: So klappt es mit Freeware in Windows 10 & 11
Mehr erfahren über Festplatte klonen auf SSD: So klappt es mit Freeware in Windows 10 & 11
