
Android-Entwickleroptionen: Das bietet der Entwicklermodus

stock.adobe.com/prima91
Jeder Android-Nutzer kann auf seinem Smartphone oder Tablet die Entwickleroptionen aufrufen. Der Entwicklermodus bietet Zugriff auf verborgene Optionen, von denen einige nützlich sein können. Wir zeigen dir, wie du den Entwicklermodus aktivierst und was du damit machen kannst.
Im Folgenden erklären wir dir, was sich hinter den Android-Entwickleroptionen auf deinem Smartphone verbirgt, wie du sie aktivierst und welche Einstellungen du auch als Nicht-Entwickler im Alltag nutzen kannst.
Was sind die Android-Entwickleroptionen?
Die Entwickleroptionen sind versteckte Optionen in den Android-Einstellungen. Sie werden vor allem von App-Entwicklern zum Testen von Software auf verschiedenen Android-Geräten eingesetzt.
Beispielsweise können die Entwickler so den Einfluss ihrer Anwendungen auf die Prozessorleistung messen und ihre Apps auf Fehler prüfen. Es gibt aber auch nützliche Features für normale Anwender.
So aktivierst du den Entwicklermodus
Die Entwickleroptionen lassen sich grundsätzlich auf allen Android-Geräten aufrufen. Die Methode, um die versteckten Optionen in den Einstellungen einzublenden, unterscheidet sich je nach Hersteller minimal. Es geht stets darum, in den Einstellungen deines Geräts mehrfach auf eine Schaltfläche namens „Buildnummer“, „Build number“ oder eine ähnliche Bezeichnung zu tippen.
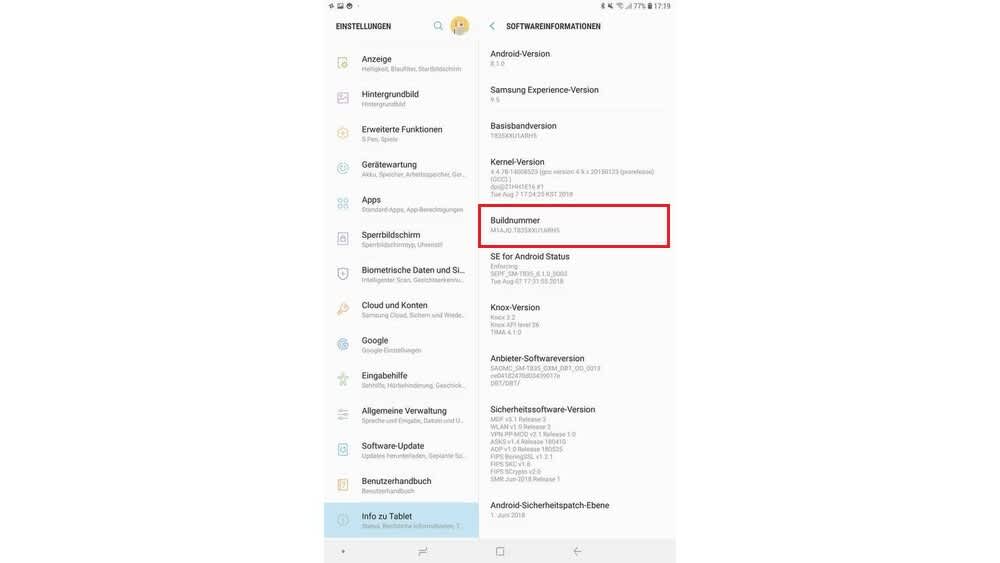
Google/Screenshot: TURN ON
Die jeweilige Schaltfläche zur Freischaltung des Entwicklermodus findest du unter „Einstellungen“. Navigiere dort zu dem Menüpunkt, unter dem du die allgemeinen Informationen zu deiner Android-Version findest. Dieser wird häufig als „Info zu Smartphone/Tablet“, „Alle Spezifikationen“, „Über das Telefon/Tablet“ oder ähnlich bezeichnet.
Tippe nun mehrmals auf „Buildnummer“ beziehungsweise die entsprechende Schaltfläche. Dabei wird angezeigt, nach wie vielen Schritten du Entwickler wirst. Unter Umständen musst du danach deine PIN eingeben. Tue das und gehe auf „Weiter“.
Wo nun der Eintrag „Entwickleroptionen“ auftaucht, hängt von der Android-Version deines Geräts ab. In Android 11 und älteren Versionen findest du die Entwickleroptionen, wenn du in „Einstellungen“ nach ganz unten scrollst. Ab Android 12 musst du von den Einstellungen in ein Untermenü navigieren. Die Bezeichnung des Menüpunkts ist je nach Gerätehersteller unterschiedlich. Meist heißt er „Allgemein“, „System“, „Weitere Einstellungen“ oder ähnlich.
Entwickleroptionen: Diese Funktionen sind auch für Nicht-Entwickler nützlich
Wie bereits erwähnt, befinden sich in den Entwickleroptionen hauptsächlich Funktionen, die für Android-Entwickler interessant sind. Einige der Features sind aber auch für reguläre Nutzer ganz praktisch. Wir stellen einige nützliche Entwickleroptionen genauer vor.
OEM-/Bootloader entsperren, um Custom-ROMs zu installieren
Nach der Aktivierung des Entwicklermodus kannst du bei deinem Smartphone oder Tablet den Bootloader entsperren. Dies erlaubt es dir, spezielle Android-Versionen (Custom ROMs) wie LineageOS zu installieren. Diese von der Android-Community entwickelten Android-Versionen bieten häufig zusätzliche Funktionen, laufen flüssiger oder bieten eine längere Update-Unterstützung.
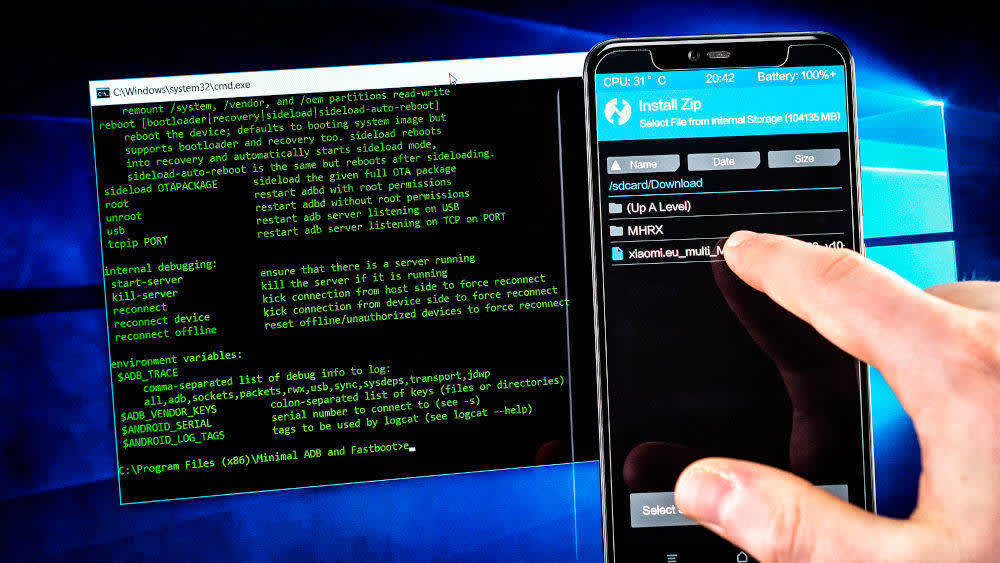
TURN ON
Aber Vorsicht: Mit der bloßen Aktivierung des Entwicklermodus bleibt zwar die Garantie erhalten, aber du verlierst sie mit der Entsperrung des Bootloaders.
Animationen beschleunigen
Falls dir die Navigation in Android zu langsam vorkommt, muss das nicht unbedingt am Prozessor deines Smartphones liegen. Animationen für das Öffnen von Fenstern und für Übergänge benötigen nämlich eine bestimmte Zeit, weil Android das so vorsieht.
Allerdings kannst du durch Anpassungen in den Entwickleroptionen Animationen schneller ablaufen lassen. Die jeweiligen Menüpunkte heißen von Gerät zu Gerät leicht unterschiedlich. Halte in den Entwickleroptionen nach Menüeinträgen mit der Bezeichnung „Animation“ wie „Fenster-Animationsgröße“ oder „Übergangsanimation“ Ausschau. Wenn neben den Einträgen die Werte „1,0x“ stehen, bist du an der richtigen Stelle.
Durch eine Änderung auf den Wert „0,5x“ kannst du alle aufgeführten Animationen beschleunigen. Alternativ kannst du die Animationen auch ausschalten. So wirkt Android bei der Nutzung flüssiger.
Bluetooth-Qualität verbessern
Bei Geräten, die verschiedene Bluetooth-Codecs unterstützen, kannst du einen höherwertigen Codec in den Entwickleroptionen auswählen. Falls du etwa LDAC- oder aptX-Kopfhörer nutzt, garantierst du so, dass die Musik auch in entsprechender Qualität auf den Kopfhörer übertragen wird.

stock.adobe.com/carballo
Die jeweiligen Optionen findest du in den Entwickleroptionen im Unterpunkt „Netzwerk“. Für die Audioqualität relevante Einstellungen sind „Bluetooth-Audio-Codec“, „Bluetooth-Audio-Abtastrate“, „Bluetooth-Audio/Bits pro Sample“ und „Bluetooth-Audio-LDAC-Codec: Wiedergabequalität“.
Größere Werte stehen tendenziell für eine höhere Qualität, allerdings musst du manchmal dafür Abstriche bei der Verbindungsqualität zum Kopfhörer machen. Am besten, du probierst aus, was bei dir am besten funktioniert.
GPS-Standort fälschen
Vielleicht möchtest du Personen oder Apps glauben lassen, dass du dich an einem Standort befindest, an dem du tatsächlich gar nicht bist. Mithilfe von GPS-Spoofing-Apps fälscht du den GPS-Standort deines Android-Gerätes. Um solche Apps nutzen zu können, musst du ihre Verwendung allerdings erst in den Entwickleroptionen freischalten.
Du findest die Funktion in den Entwickleroptionen unter „Pseudo-Standort-App“, „App für Scheinstandorte auswählen“ oder ähnlichen Bezeichnungen. Tippe dort auf den Eintrag und wähle die jeweilige GPS-Spoofing-App aus. Den gefälschten Standort legst du in der App fest.
Spiele aufhübschen
Du kannst aufwendigere Spiele noch weiter aufhübschen, indem du für sie das Kantenglättungsverfahren „4 x MSAA“ aktivierst. Du solltest allerdings ein neueres Flaggschiff-Smartphone besitzen, wenn du das vorhast, weil die Grafikeinheit sonst überfordert wird, dein Smartphone überhitzt, der Akku leer gesaugt wird, oder gar das Spiel oder das Gerät abstürzt.

stock.adobe.com/Drobot Dean
Aus diesem Grund ist diese Funktion auch nicht standardmäßig aktiviert. Du findest sie unter „Rendering mit Hardwarebeschleunigung > 4 x MSAA aktivieren“.
So deaktivierst du den Entwicklermodus
Um die Entwickleroptionen wieder zu verstecken, legst du einfach den Schalter ganz oben in den Optionen um. Dann verschwindet das Menü und du kannst es erneut durch mehrmaliges Tippen auf „Buildnummer“ oder die entsprechende Schaltfläche sichtbar machen.
Zusammenfassung: So aktivierst du die Android-Entwickleroptionen
- Die Entwickleroptionen sind versteckte Optionen in den Android-Einstellungen.
- Du aktivierst sie durch mehrmaliges Tippen auf „Buildnummer“ oder die entsprechende Bezeichnung der Schaltfläche in den Einstellungen.
- Damit kannst du unter anderem dein Smartphone rooten, Animationen beschleunigen, die Bluetooth-Qualität verbessern, den Standort fälschen und Spiele aufhübschen.
- Du deaktivierst die Entwickleroptionen im Menü durch Umlegen des entsprechenden Schalters.


Bilder komprimieren: So geht's in Windows 10 ohne zusätzliche Software
Mehr erfahren über Bilder komprimieren: So geht's in Windows 10 ohne zusätzliche Software
Instagram-Passwort vergessen? Zurücksetzen ohne E-Mail-Adresse
Mehr erfahren über Instagram-Passwort vergessen? Zurücksetzen ohne E-Mail-Adresse
