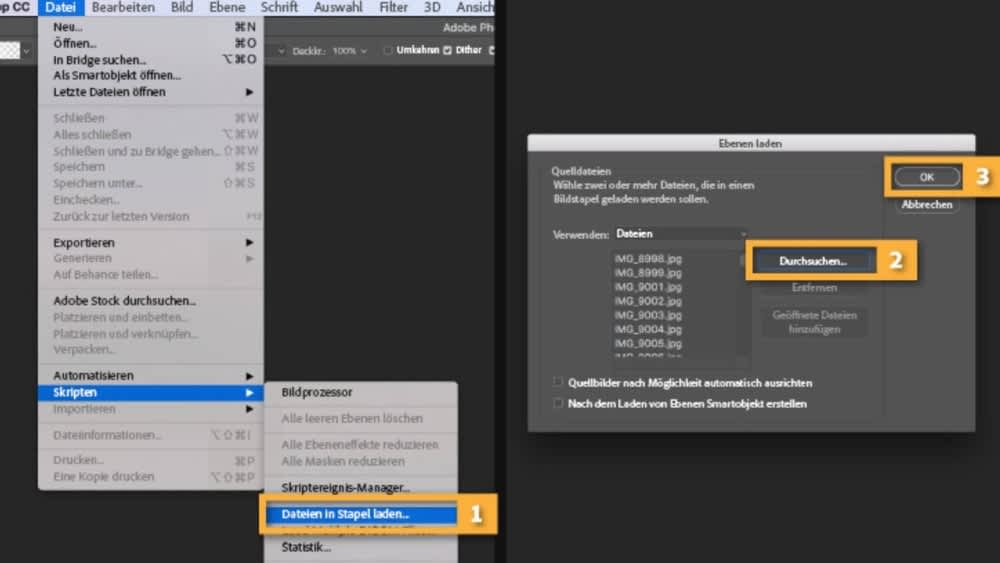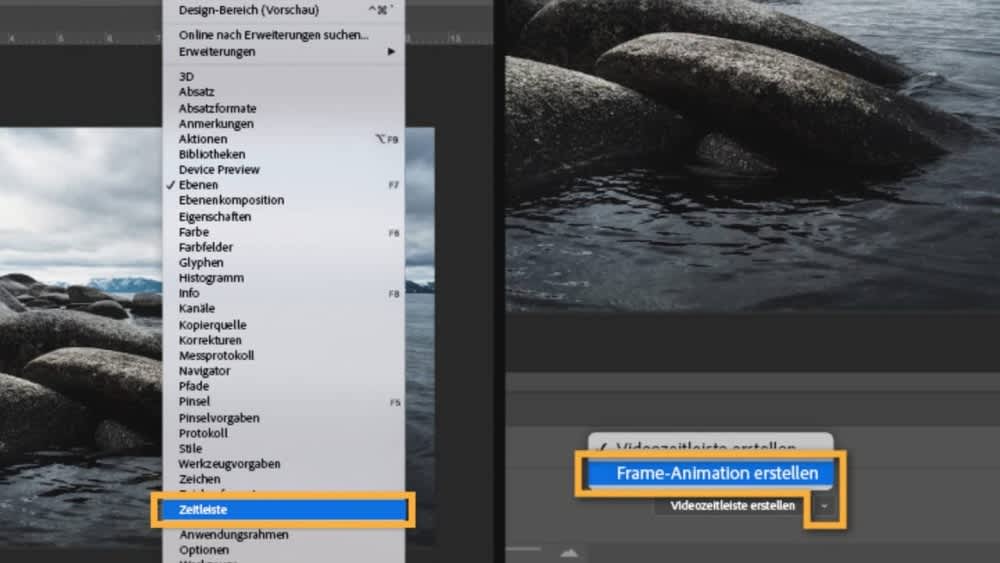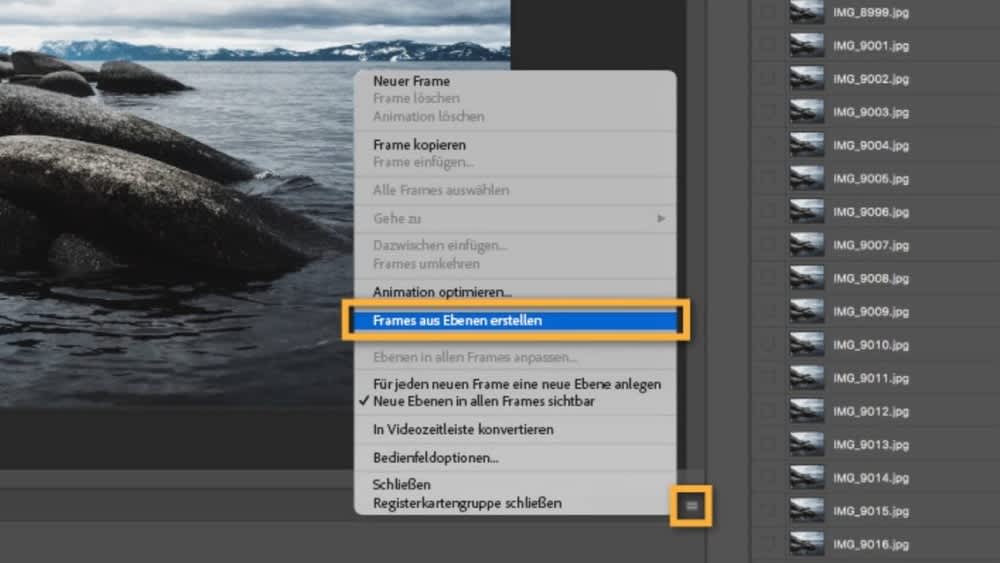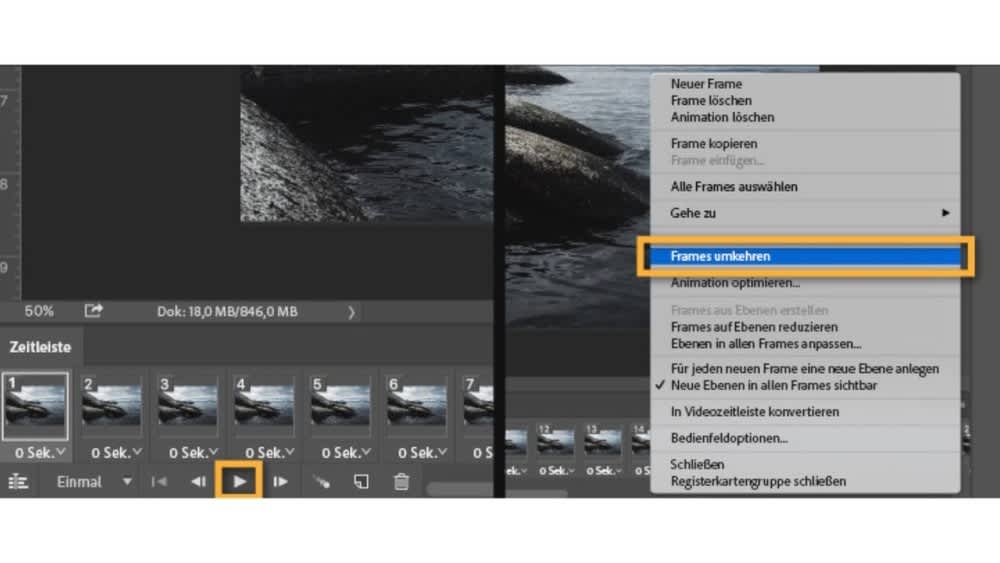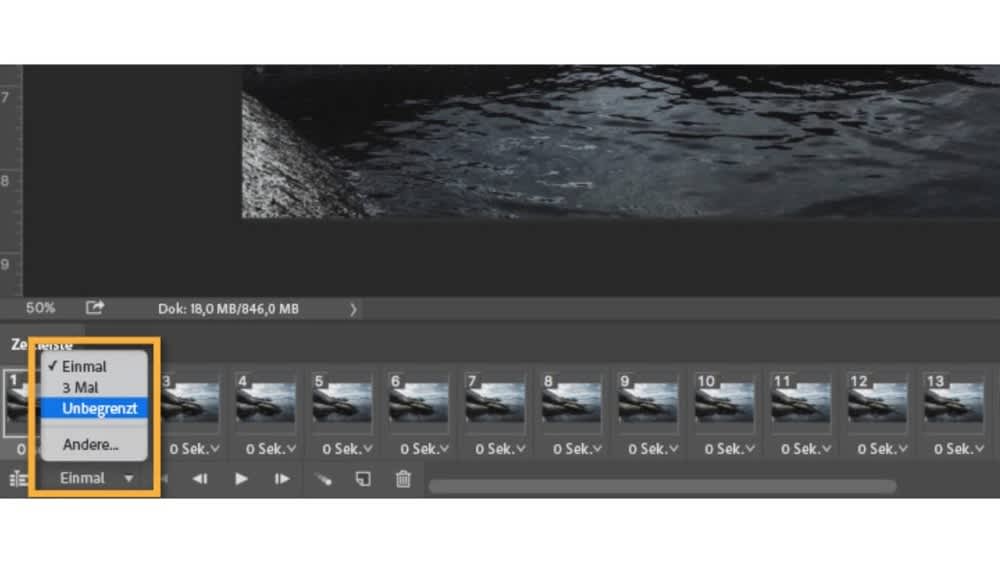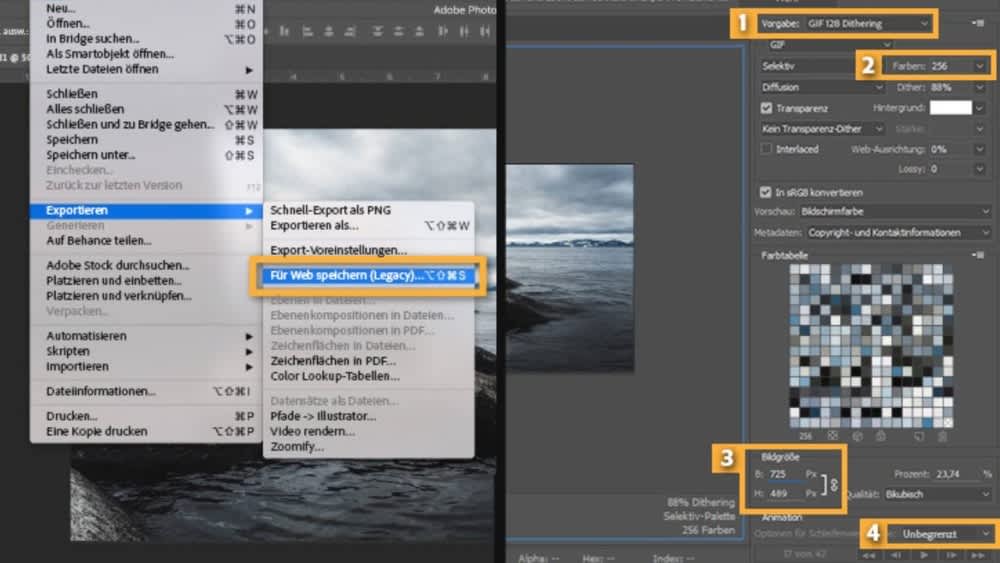Alle Preise in Euro und inkl. der gesetzlichen Mehrwertsteuer, zzgl. Versandkosten. Verkauf nur an private Endkunden. Abgabe nur in haushaltsüblichen Mengen. Änderungen und Irrtümer vorbehalten. Abbildungen ähnlich, alle Angebote ohne Dekoration. Angebot gültig auf mediamarkt.de, nur solange der Vorrat reicht. Liefergebiet: Deutschland. Für Markt-Angebote keine Mitnahmegarantie.
Mit dem Kauf bei einem Marktplatz Verkäufer akzeptieren Sie dessen AGB. Weitere Informationen zum Verkäufer erhalten Sie, indem Sie auf dessen Verkäufernamen klicken. Über unsere Suchergebnisse: Bestimmte Artikel können im Rahmen von Sonderaktionen oder Werbekampagnen höher eingestuft werden. Hierfür können wir Vorteile erhalten. Das Ranking unserer Suche basiert im Übrigen auf folgenden Hauptparametern (absteigende Relevanz): Übereinstimmung des Suchbegriffs mit Artikeldaten, Beliebtheit des Artikels, Produktverfügbarkeit, Relevanz der Produktkategorie und Neuheit des Artikels.
* Gilt nicht für Großgeräte per Speditionslieferung und FSK18 Artikel. Gilt nur für direkt von MediaMarkt angebotene Produkte.
**Nur für MyMediaMarkt-Kunden: 0% effektiver Jahreszins ab € 100.- Finanzierungssumme, gilt für die ersten 10 Monate ab Vertragsschluss, ausschließlich für direkt von MediaMarkt angebotene Produkte, monatliche Mindestrate € 10.-, Laufzeit produktabhängig bis zu 60 Monate. Erst- und Schlussrate kann abweichen. Bonität vorausgesetzt. Bei der BNP Paribas erfolgt die Finanzierung über einen Kreditrahmen mit Mastercard®, den Sie wiederholt in Anspruch nehmen können. Nettodarlehensbetrag bonitätsabhängig bis 10.000,- €. 18,90 % effektiver Jahreszinssatz. Vertragslaufzeit auf unbestimmte Zeit. Gebundener Sollzinssatz von 0 % gilt nur für die ersten 10 Monate ab Vertragsabschluss (Zinsbindungsdauer) auf von MediaMarkt vermittelte Finanzierungen und produktabhängig. Sie müssen monatliche Teilzahlungen in der von Ihnen gewählten Höhe leisten. Führen Sie Ihre Ratenplan-Verfügung nicht innerhalb der Zinsbindungsdauer zurück, gelten die Konditionen für Folgeverfügungen: Für andere und künftige Verfügungen (Folgeverfügungen) beträgt der veränderliche Sollzinssatz (jährlich) 17,43 % (falls Sie bereits einen Kreditrahmen bei unserem Finanzierungspartner haben, kann der tatsächliche, veränderliche Sollzinssatz abweichen). Für Folgeverfügungen müssen Sie monatliche Teilzahlungen in der von Ihnen gewählten Höhe, mind. aber 2,5% des jeweils höchsten, auf volle 100 € gerundeten Sollsaldos der Folgeverfügungen (mind. 10,- €) leisten. Gültig für volljährige Verbraucher mit Wohnsitz in Deutschland, gültigem Personalausweis oder Reisepass (Nicht-EU-Bürger i. V. m. gültigem Aufenthaltstitel), gültiger EC-Karte auf eigenen Namen. Vermittlung erfolgt ausschließlich für unsere Finanzierungspartner: BNP Paribas S.A. Niederlassung Deutschland, Rüdesheimer Straße 1, 80686 München • Targobank AG, Kasernenstr. 10, 40213 Düsseldorf • Santander Consumer Bank AG, Santander-Platz 1, 41061 Mönchengladbach. Finanzierungspartner marktabhängig. Bei Kauf im MediaMarkt- bzw. Saturn-Onlineshop ist der Finanzierungspartner die BNP Paribas S.A. Niederlassung Deutschland, Rüdesheimer Straße 1, 80686 München.
**Ratenfinanzierung wählbar ab € 100.- Finanzierungssumme, ausschließlich für direkt von MediaMarkt angebotene Produkte, monatliche Mindestrate: € 10,-. Barzahlungspreis entspricht Nettodarlehensbetrag. Der effektive Jahreszins von 11,90 % (Laufzeit produktabhängig bis zu 60 Monate) entspricht einem gebundenen Sollzinssatz von 11,29 % p.a. Erst- und Schlussrate kann abweichen. Bonität vorausgesetzt. Die Angaben stellen zugleich das repräsentative 2/3-Bsp. i.S.d. § 17 Abs. 4 PAngV dar. Bei der BNP Paribas erfolgt die Finanzierung für Ratenpläne von bis zu 60 Monaten über einen Kreditrahmen mit Mastercard®, den Sie wiederholt in Anspruch nehmen können. Nettodarlehensbetrag bonitätsabhängig bis 10.000 €. 18,90 % effektiver Jahreszinssatz, Vertragslaufzeit auf unbestimmte Zeit. Gebundener Sollzinssatz gilt nur für von MediaMarkt vermittelte Finanzierungen zeitlich befristet bis maximal 60 Monate (Zinsbindungsdauer). Sie müssen monatliche Teilzahlungen in der von Ihnen gewählten Höhe leisten. Führen Sie Ihre Ratenplan-Verfügung nicht innerhalb der Zinsbindungsdauer zurück, gelten die Konditionen für Folgeverfügungen: Für andere und künftige Verfügungen (Folgeverfügungen) beträgt der veränderliche Sollzinssatz (jährlich) 17,43 % (falls Sie bereits einen Kreditrahmen bei BNP Paribas haben, kann der tatsächliche veränderliche Sollzinssatz abweichen). Für Folgeverfügungen müssen Sie monatliche Teilzahlungen in der von Ihnen gewählten Höhe, mind. aber 2,5% des jeweils höchsten, auf volle 100 € gerundeten Sollsaldos der Folgeverfügungen (mind. 10 €) leisten. Gültig für volljährige Verbraucher mit Wohnsitz in Deutschland, gültigem Personalausweis oder Reisepass (Nicht-EU-Bürger i. V. m. gültigem Aufenthaltstitel), gültiger EC-Karte auf eigenen Namen. Vermittlung erfolgt ausschließlich für unsere Finanzierungspartner: Targobank AG, Kasernenstr. 10, 40213 Düsseldorf • BNP Paribas S.A. Niederlassung Deutschland, Rüdesheimer Straße 1, 80686 München • Santander Consumer Bank AG, Santander-Platz 1, 41061 Mönchengladbach. Finanzierungspartner marktabhängig.
****Bestehende gesetzliche Rechte (Widerrufsrecht, Gewährleistung) werden hierdurch nicht berührt.
ᵂAktion gültig in Media Märkten in Deutschland bis 20.04.2024 und im MediaMarkt Onlineshop unter www.mediamarkt.de (Käufe bei Drittanbietern ausgenommen) bis 22.04.2024, 8:59 Uhr. Keine Mitnahmegarantie. Nur solange der Vorrat an Aktionsprodukten reicht. Abgabe nur in haushaltsüblichen Mengen. Alle Angebote ohne Dekoration. Aktionsprodukte die mit "Nur Online" gekennzeichnet sind, sind nur im MediaMarkt Onlineshop unter www.mediamarkt.de erhältlich, nicht in Media Märkten in Deutschland.
⁰ Aktion gültig im jeweils angegebenen Aktionszeitraum in MediaMarkt – Märkten in Deutschland und im MediaMarkt-Onlineshop unter mediamarkt.de. Vorteil wird vom jeweiligen Ausrichter der Aktion gewährt. Registrierung beim Ausrichter der Aktion erforderlich. Alle Informationen zu Aktion, Veranstalter und Teilnahmebedingungen erhalten Sie nach Klick auf das Aktionsbanner.
¹Keine Mitnahmegarantie. Alle Angebote ohne Dekoration. Angebot gültig in MediaMärkten in Deutschland vom 8.4. bis 20.4.24 (auch am verkaufsoffenen Sonntag am 14.4., bitte beachten Sie dazu die lokalen Öffnungszeiten Ihres Marktes) und im MediaMarkt-Onlineshop unter mediamarkt.de vom 8.4., 9 Uhr bis 22.4.24, 8:59 Uhr (nicht verfügbar bei Drittanbietern). Abgabe nur in haushaltsüblichen Mengen. Nur solange der Vorrat reicht. Aufgrund begrenzter Warenmengen können Aktionsgeräte bereits am ersten Aktionstag ausverkauft sein. Irrtümer und technische Änderungen vorbehalten, Farbdarstellung kann abweichen. Nicht mit anderen (Rabatt-) Aktionen kombinierbar.
³ Bei Kauf eines mit „Sofort-Lieferung“ angebotenen Produkts im MediaMarkt Onlineshop unter mediamarkt.de (Käufe bei Drittanbietern und FSK 18-Produkte ausgenommen) und Inanspruchnahme dieser Lieferoption durch einen volljährigen Endkunden im Liefergebiet, erfolgt die Zustellung zur Zieladresse des Kunden innerhalb von 90 Minuten ab Aufgabe der Bestellung (max. Umkreis von 6 km Luftlinie). Die Verfügbarkeit der Lieferoption „Sofort-Lieferung“ ist auf ausgewählte Produkte im MediaMarkt und Saturn Online-Shop sowie zeitlich, und geografisch begrenzt. Für die Inanspruchnahme der „Sofort-Lieferung“ fallen Lieferkosten in Höhe von 4,99 € an. Konkrete Voraussetzungen: (1.) Bestellung während Öffnungszeiten des versendenden Marktes bis spätestens 2 Stunden vor Ladenschluss. (2.) Verpackte Ware wiegt bis zu 23 kg mit den Dimensionen 100cmx60cmx50cm. (3.) Zustelladresse liegt innerhalb des durch Uber abgedeckten Servicegebiets (4.) Legitimation des Kunden bei Zustellung. Irrtümer und technische Änderungen vorbehalten. Bei Beschädigung oder Verlust gelten die einschlägigen gesetzlichen Regelungen. Es gelten die AGB des Lieferanten; Lieferung durch: Uber Eats Germany GmbH, Köpenicker Straße 126, 10179 Berlin.
⁵ Nur für Neukunden ab 16 Jahren mit dt. Wohnsitz bei Abschluss eines Apple Music, Apple TV+, Apple Arcade, Apple Fitness+ oder Apple iCloud Abos in einem MediaMarkt in Deutschland oder via www.mediamarkt.de/appleservices. Während der Probemonate jederzeit mit sofortiger Wirkung kündbar. Bei Kündigung vor Ablauf der Probemonate endet die Nutzungsmöglichkeit sofort, das Probeabo kann nicht reaktiviert werden. Sofern nicht mindestens 24 Stunden vor Ablauf der Probemonate gekündigt wird, verlängert sich das Abo automatisch zum Preis von bis zu 10,99 €/Monat. Nach den Probemonaten Kündigung jederzeit zum Ablauf des jeweiligen Vertragsmonats möglich. Gilt nur für Angebote in Deutschland und erfordert eine Apple-ID für Deutschland. Angebot begrenzt auf je ein Abonnement pro Familienfreigabe-Gruppe. Es gelten die Nutzungsbedingungen und Datenschutzrichtlinien von Apple. Weitere Informationen unter www.apple.com/legal/internet-services/itunes/de/terms.html. Nur für Einzelabonnements und private - nicht kommerzielle - Nutzung. Anbieter von Apple Services: Apple Distribution International, Hollyhill Industrial Estate, Hollyhill, Cork, Republic of Ireland. Weitere Infos im Markt und unter www.mediamarkt.de/appleservices.
⁷ Die staatliche Förderung ist im Herbst 2021 ausgelaufen. Gegenwärtig können keine neuen Förderanträge gestellt werden. Bitte beachte, dass die staatliche Förderung nur bei bereits genehmigten Anträgen besteht und die Förderungszusage der KfW nur noch eine begrenzte Zeit gültig ist.
⁹Keine Mitnahmegarantie. Alle Angebote ohne Dekoration. Angebote gültig im MediaMarkt vom 18.04. bis 28.04. und online unter mediamarkt.de vom 18.04., 09 Uhr bis 28.04., 23:59 Uhr. Abgabe nur in haushaltsüblichen Mengen. Nur solange der Vorrat reicht. Aufgrund begrenzter Warenmengen können Aktionsgeräte bereits am ersten Aktionstag ausverkauft sein. Irrtümer und technische Änderungen vorbehalten. Nicht kombinierbar mit anderen (Rabatt-)Aktionen.
¹⁰ Mitgliedschaft im myMediaMarkt-Programm erforderlich. Coupons nicht einlösbar für Verträge u. Verkäufe mit/von Drittanbietern, Download-/Content-/GamingCards und -Codes, Gutschein(-karten/-boxen), Prepaidkarten/-Services, E-Books/Bücher, Zusatzgarantien, von MediaMarkt angebotene oder vermittelte Services und Dienstleistungen, Versandkosten, Lebensmittel und Tchibo Cafissimo Produkte. Weitere Ausschlüsse möglich.
¹¹Diese Teilnahmebedingungen beziehen sich auf die Werbekampagne MediaMarktSATURN E-Auto-Abo. Alle Ansprüche aus der Aktion richten sich gegen den Veranstalter: FINN GmbH, Prinzregentenplatz 9, München 81675 sowie MMS E-Commerce GmbH, Media-Saturn Str. 1, 85053 Ingolstadt mit Sitz in Ingolstadt. Die Aktion beginnt am 26. März 2024 um 00:00 Uhr CET und endet am 26. April 2024 um 23:59 Uhr CET. Das Angebot ist nur gültig, wenn der Nutzer bzw. die Nutzerin die Buchung über die Website von MediaMarkt bzw. Saturn begonnen hat, in dem der jeweilige Link zum Fahrzeug angeklickt wurde und der reduzierte Preis in der Bestellbestätigung ausgewiesen ist. Das Angebot ist nur für Endkonsumentinnen und Endkonsumenten (B2C) sowie Kleinunternehmer (miniB2B-Kunden), die ihr erstes Abo bei FINN abschließen, gültig. Außerdem wird der Rabatt nur auf eine Auswahl von Fahrzeugen gewährt. Eine vollständige Liste ist unten zu finden. Der Rabatt wird ausschließlich auf folgende Fahrzeuge bzw. Modelle gewährt: Fiat 500e ,Smart #1 Pro+, Smart #1 Premium, Smart #1 Pulse, Smart #3 25th Anniversary Edition, Polestar 2, Citroën ë-C4, Toyota bZ4X, Opel Corsa e Teilnahmeberechtigt sind natürliche Personen, die das 18. Lebensjahr vollendet haben und ihren Wohnsitz in Deutschland haben. Der Rabatt gilt nicht in Verbindung mit anderen Gutscheinen, Angeboten oder Rabatten. FINN behält sich das Recht vor, Teilnehmerinnen bzw. Teilnehmer, die gegen diese Teilnahmebedingungen verstoßen, vom Angebot auszuschließen. Teilnehmerinnen oder Teilnehmer, deren FINN-Konto gesperrt, geschlossen oder eingeschränkt ist oder während des Aktionszeitraums gesperrt, geschlossen oder eingeschränkt wird, sind oder werden von der Teilnahme ausgeschlossen. FINN behält sich das Recht vor, diese Teilnahmebedingungen jederzeit zu ändern und die Aktion unter Berücksichtigung der berechtigten Interessen der Teilnehmerinnen und Teilnehmer vorzeitig zu beenden. Im Übrigen gelten die Allgemeinen Geschäftsbedingungen der FINN GmbH. Wenn Sie Fragen, Anregungen oder Beschwerden zur Kampagne haben, erreichen Sie uns unter https://www.finn.com/de-DE/contact.
¹²Keine Mitnahmegarantie. Alle Angebote ohne Dekoration. Angebote gültig im MediaMarkt vom 22.04. bis 04.05.2024 und online unter mediamarkt.de vom 22.04., 9 Uhr bis 06.05.2024, 08:59 Uhr (Käufe bei Drittanbietern ausgenommen). Abgabe nur in haushaltsüblichen Mengen. Nur solange der Vorrat reicht. Aufgrund begrenzter Warenmengen können Aktionsgeräte bereits am ersten Aktionstag ausverkauft sein. Irrtümer und technische Änderungen vorbehalten, Farbdarstellung kann abweichen. Nicht mit anderen (Rabatt-) Aktionen kombinierbar.