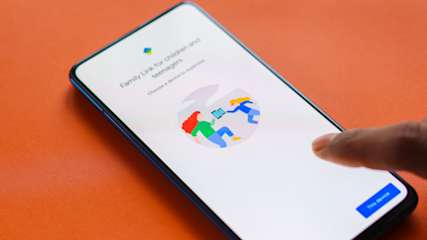Google-Kalender synchronisiert nicht: Das kannst du tun
Inhalt
- Methode 1: Internetverbindung überprüfen
- Methode 2: Den richtigen Kalender im Smartphone aktivieren
- Methode 3: Kalender-Synchronisation auf dem Smartphone aktivieren
- Methode 4: Den Google-Kalender manuell aktualisieren
- Methode 5: Ein Update aus dem Play Store herunterladen
- Methode 6: Daten und Cache des Google-Kalenders leeren
- Methode 7: Google-Support anschreiben
- Zusammenfassung: Google-Kalender synchronisiert nicht: Das kannst du tun
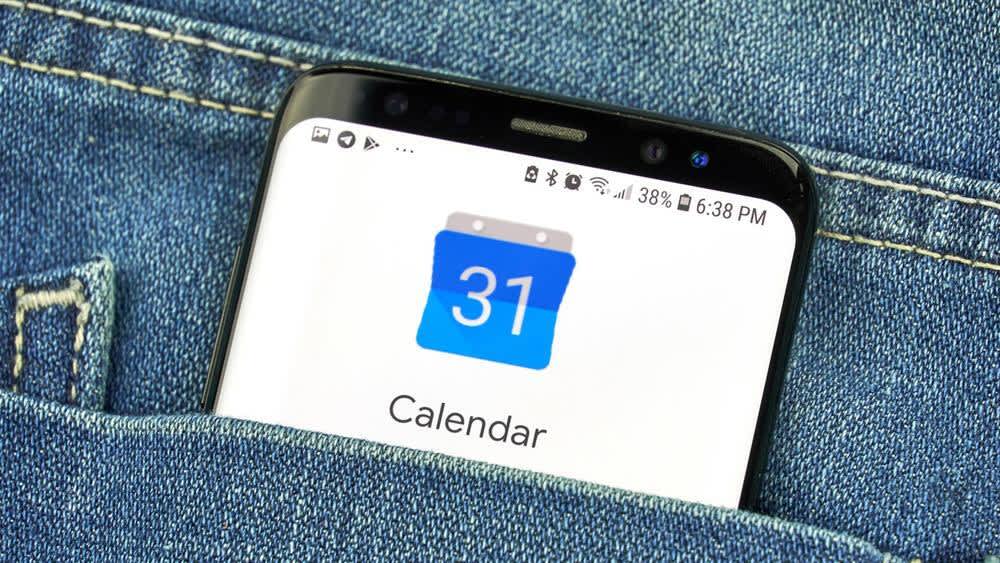
stock.adobe.com/dzianominator
Dein Google-Kalender synchronisiert nicht? Das kann unterschiedliche Ursachen haben. In diesem Ratgeber schlagen wir mehrere Lösungswege vor, mit denen die Synchronisation im Google-Kalender wieder funktionieren sollte.
Der Google-Kalender ist im Alltag ein nützlicher Helfer. Mit der App behältst du den Überblick über all deine Termine und diese werden sogar zwischen all deinen Geräten synchronisiert. Es kann allerdings vorkommen, dass die Kalender-App auf deinem Smartphone plötzlich keine Termine mehr von anderen Geräten erhält und auch nicht mehr mit anderen Geräten teilt. Dein Google-Kalender synchronisiert sich also nicht mehr. Welche Möglichkeiten du hast, um dieses Problem zu beheben, erfährst du jetzt.
Methode 1: Internetverbindung überprüfen
Bevor du im Google-Kalender oder in Android auf Fehlersuche gehst, solltest du zunächst prüfen, ob dein Smartphone auch mit dem Internet verbunden ist. Denn ohne Internetverbindung kann sich dein Google-Kalender nicht synchronisieren.
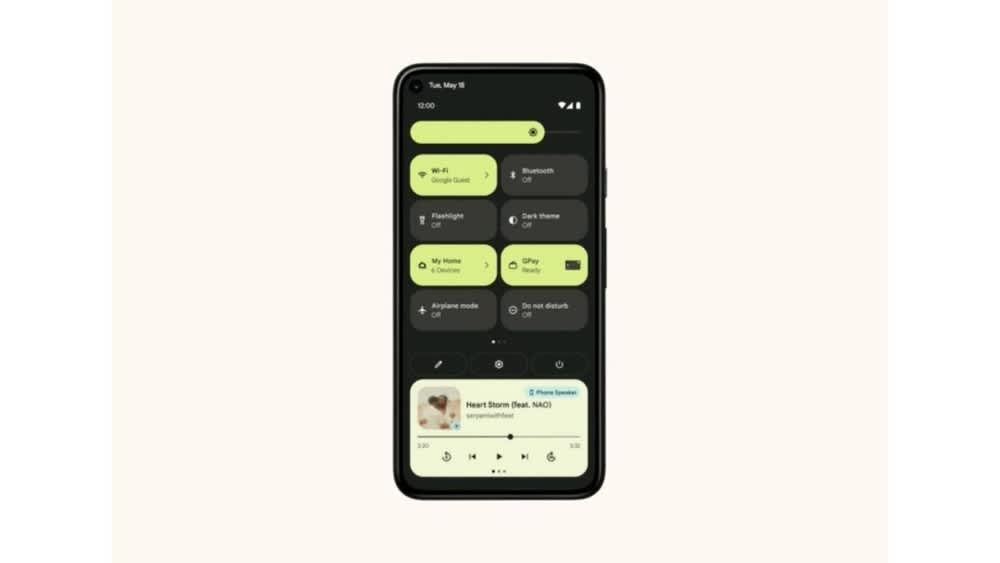
Prüfe zunächst, ob andere Apps eine Verbindung mit dem Internet herstellen können. Das kannst du beispielsweise testen, indem du in deinem Browser eine Webseite aufrufst. Funktioniert das nicht, ziehe die Statusleiste auf dem Homescreen deines Smartphones nach unten, um in die Schnelleinstellungen zu gelangen. Überprüfe hier, ob WLAN und/oder mobile Daten eingeschaltet sind und aktiviere sie gegebenenfalls.
Sollte WLAN aktiviert sein und du kannst dennoch keine Verbindung zum Internet herstellen, starte deinen Router einmal neu oder entferne das WLAN-Netzwerk auf deinem Smartphone und füge es neu hinzu. Das sollte in der Regel genügen, um wieder eine Verbindung mit dem Internet herstellen zu können.
Methode 2: Den richtigen Kalender im Smartphone aktivieren
Wenn auf deinem Smartphone keine Termine im Google-Kalender synchronisiert werden, kann es sein, dass das betreffende Konto nicht in der Kalender-App aktiviert ist. Das kann zum Beispiel der Fall sein, wenn du mehrere Google-Accounts auf deinem Smartphone nutzt. Um das richtige Konto zu aktivieren, gehst du wie folgt vor:
- Öffne die Google-Kalender-App auf deinem Smartphone und tippe oben links auf die drei Balken.
- Scrolle zu dem Google-Konto, dessen Termine du synchronisieren möchtest und setze bei „Termine“ einen Haken.
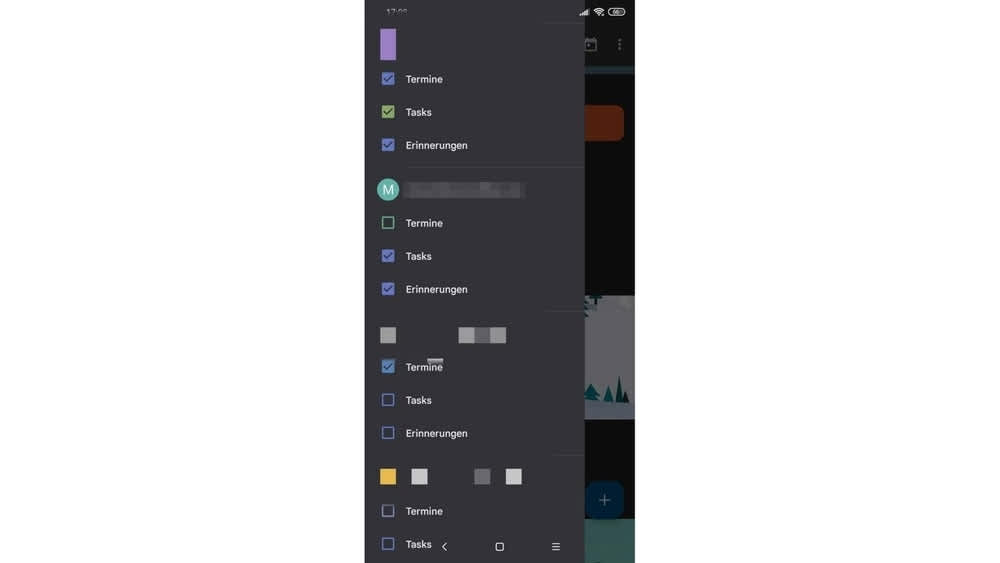
Google/Screenshot: TURN ON
In diesem Menü kannst du auch weitere Kalendereinträge wie Erinnerungen auswählen. Zudem kannst du auch Einträge aus verschiedenen Google-Konten anzeigen lassen.
Methode 3: Kalender-Synchronisation auf dem Smartphone aktivieren
Wenn Termine in deinem Google-Kalender nicht synchronisiert werden, kann es sein, dass die Synchronisation für den Kalender in deinem Smartphone nicht aktiviert ist. Viele Android-Smartphones geben dir die Auswahl, welche der Google-Dienste zwischen unterschiedlichen Geräten synchronisiert werden sollen. Befolge folgende Schritte, um die Synchronisation für den Google-Kalender zu aktivieren.
- Öffne auf deinem Android-Smartphone die Einstellungen.
- Suche anschließend nach einem Menüpunkt, der „Accounts“, „Konten“ oder ähnlich heißt, und tippe darauf.
- Wähle nun den Google-Account aus, bei dem du die Kalender-Synchronisation aktivieren möchtest, und tippe gegebenenfalls noch auf den Unterpunkt „Kontensynchronisation“.
- Nun erscheint eine Übersicht mit allen Google-Diensten, die synchronisiert werden können. Je nachdem, welche Android-Oberfläche dein Smartphone nutzt, musst du nun den Schalter beim Google-Kalender umlegen oder dort einen Haken setzen.
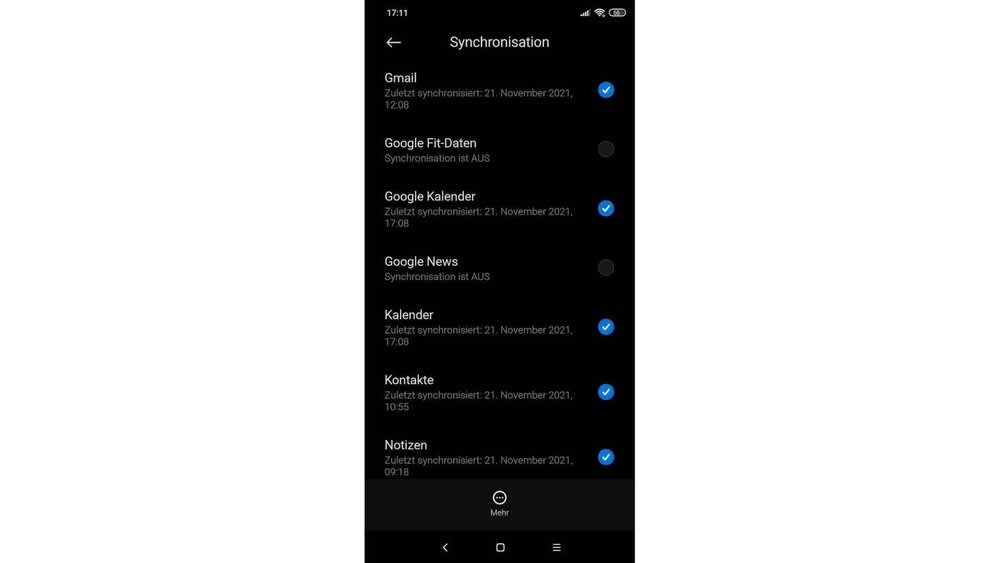
Google/Screenshot: TURN ON
Sobald du die Synchronisation für den Google-Kalender aktivierst, sollte sich der Kalender auch direkt einmal synchronisieren. Danach siehst du darunter einen Eintrag mit dem genauen Zeitpunkt der letzten Synchronisierung.
Automatische Kalender-Synchronisation refreshen
Es kann aus irgendwelchen Gründen passieren, dass sich dein Google-Kalender trotz automatischer Synchronisation nicht synchronisieren will oder das Datum der letzten Aktualisierung schon lang her ist. Hier kann es helfen, die automatische Synchronisation kurz aus- und danach wieder anzuschalten.
Methode 4: Den Google-Kalender manuell aktualisieren
Wie schon erwähnt, passiert es manchmal, dass die letzte Synchronisation des Google-Kalenders schon mehrere Tage zurückliegt. Du musst aber nicht zwangsläufig auf die nächste automatische Aktualisierung warten, sondern kannst sie auch direkt im Google-Kalender manuell anstoßen. Um eine manuelle Synchronisation durchzuführen, gehe wie folgt vor:
- Öffne den Google-Kalender und tippe oben links auf die drei Balken.
- Drücke nun auf „Aktualisieren“ und der Kalender wird auf den neuesten Stand gebracht.
Methode 5: Ein Update aus dem Play Store herunterladen
Wenn alle bisher genannten Methoden fehlgeschlagen sind und du dich immer noch fragst, warum sich der Google-Kalender nicht synchronisiert, dann ist womöglich ein Bug oder ein Software-Fehler daran schuld. Hierbei könnte ein Update der App aus dem Play Store weiterhelfen. In der aktualisierten Version des Google-Kalenders könnte der Bug nämlich bereits behoben sein. So lädst du ein Update herunter:
- Öffne den Play Store auf deinem Smartphone und tippe in der Suchleiste „Google Kalender“ ein.
- Nun öffnet sich die Seite mit Informationen zum Google Kalender. Falls ein Update für die App verfügbar ist, lade es herunter und prüfe anschließend, ob das Problem mit der Synchronisation behoben wurde.
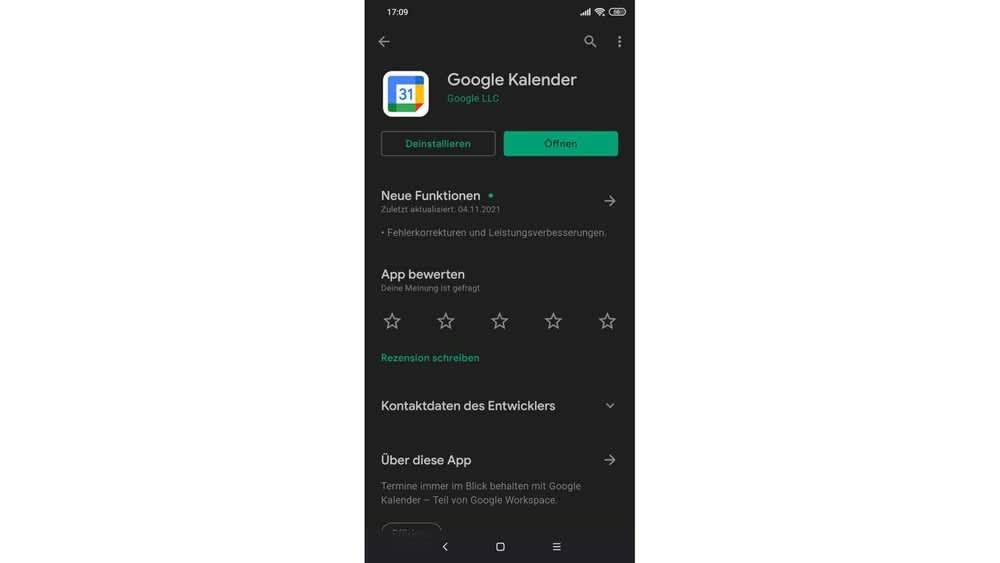
Google/Screenshot: TURN ON
Methode 6: Daten und Cache des Google-Kalenders leeren
Jede App speichert regelmäßig Daten auf deinem Smartphone, um optimal zu funktionieren oder auch schneller zu starten. Diese Daten befinden sich im sogenannten Cache (Zwischenspeicher). Problematisch wird es, wenn die Dateien im Cache fehlerhaft sind. Dann kann es nämlich zu Störungen bei der Nutzung der App kommen.
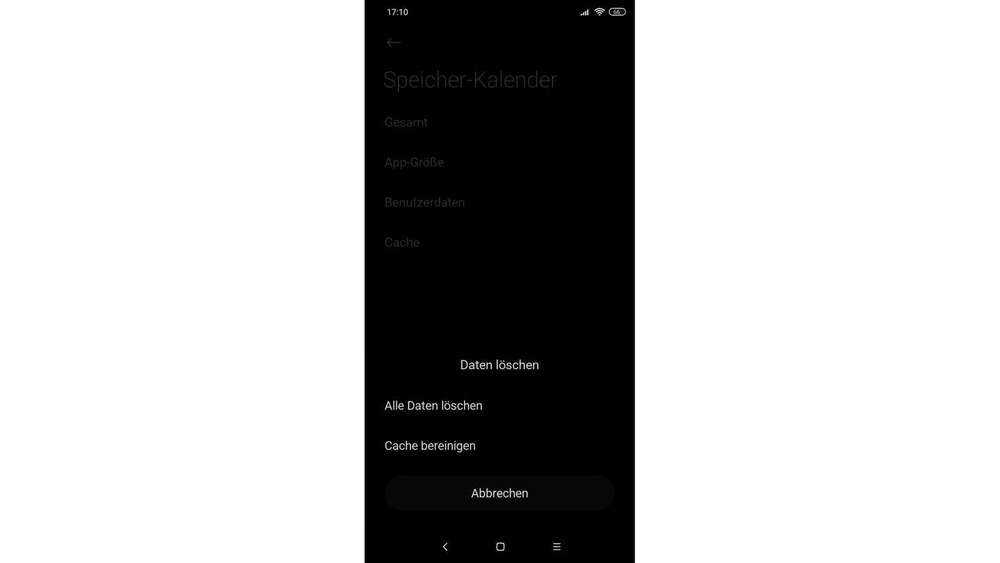
Google/Screenshot: TURN ON
Konkret auf den Google-Kalender bezogen, können fehlerhafte Dateien im Cache dazu führen, dass neue Termine und Änderungen nicht mehr in der App angezeigt zu werden. Um dieses Problem zu lösen, musst du den Cache und womöglich auch die Daten der App löschen.
Achtung: Bei der Löschung von Cache und Daten gehen bisher nicht-synchronisierte Daten verloren. Wende diese Methode daher erst an, wenn alle anderen Methoden nicht geholfen haben.
- Öffne auf deinem Smartphone die Einstellungen.
- Wähle den Eintrag „Apps“ aus, um eine Liste aller installierten Apps zu sehen. Je nach Hersteller musst du gegebenenfalls noch einen Unterpunkt wie etwa „Apps verwalten“ oder Ähnliches auswählen, um in die Liste zu gelangen.
- Suche den Google-Kalender aus der Liste heraus und tippe auf den Eintrag. Rufe anschließend den Menüpunkt „Speicher“ auf.
- Hier hast du nun die Möglichkeit, gespeicherte Daten zu löschen und den Cache zu leeren. Führe beide Aktionen aus.
- Wechsele nun in den Google-Kalender und prüfe, ob deine Termine synchronisiert werden. Über die manuelle Synchronisation (Methode 4) kannst du schnell prüfen, ob das Problem behoben wurde.
Methode 7: Google-Support anschreiben
Haben alle genannten Lösungswege keine Besserung gebracht, kannst du das Problem mit der Synchronisation wahrscheinlich nicht selbst lösen. Jetzt kannst du nur noch versuchen, dem Google-Support von deinem Problem zu berichten. Möglicherweise kann der Support dein Problem mit einem ausführlichen Fehlerbericht identifizieren und dir eine Lösung bereitstellen.
Um einen Problembericht an den Google-Support zu schicken, gehe wie folgt vor:
- Öffne den Google-Kalender und tippe oben links auf die drei Balken.
- Scrolle ganz nach unten und drücke dort auf den Punkt „Hilfe & Feedback“. Im neuen Fenster wählst du dann „Feedback senden“ aus.
- Nun öffnet sich ein Formular, in dem du dein Problem beschreiben kannst. Nachdem du alles erklärt hast, schickst du dein Feedback mit dem Pfeil in der rechten oberen Ecke ab.
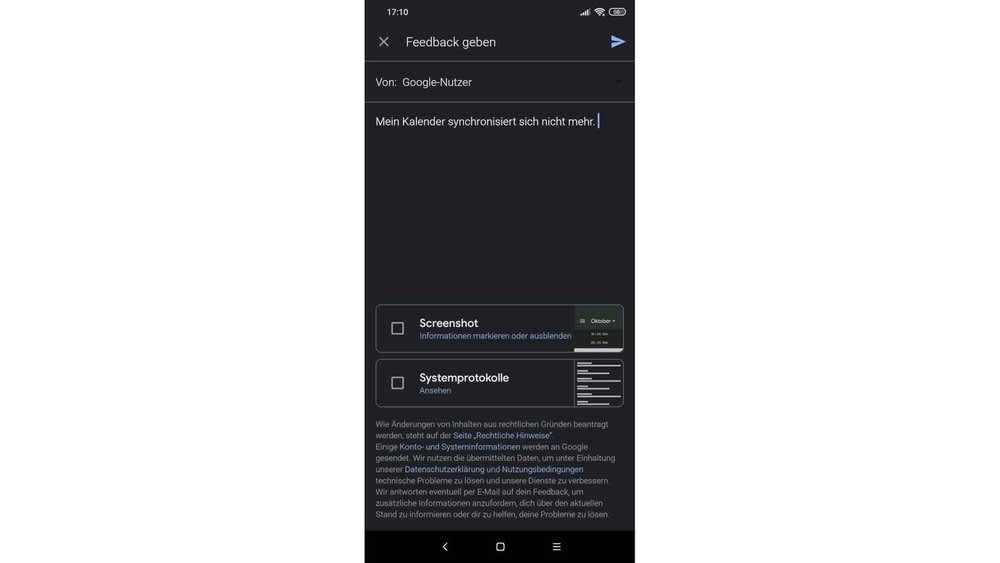
Google/Screenshot: TURN ON
Wir empfehlen dir außerdem, den Haken bei „Systemprotokolle“ aktiviert zu lassen. Die Protokolle, die beim Fehlerbericht mitgeschickt werden, können dem Support dabei helfen, den Fehler schneller zu identifizieren. Nun kannst du nur auf eine Rückmeldung des Supports warten.
Zusammenfassung: Google-Kalender synchronisiert nicht: Das kannst du tun
- Wenn sich dein Google-Kalender nicht synchronisiert, prüfe zunächst, ob dein Smartphone mit dem Internet verbunden ist.
- Tauchen keine synchronisierten Termine von anderen Geräten auf deinem Smartphone auf, kann es sein, dass das jeweilige Google-Konto nicht in deinem Google-Kalender aktiviert ist. Setze im Kalender dazu Haken bei „Termine“ des gewünschten Kontos.
- Prüfe, ob die automatische Synchronisation des Kalenders für das Google-Konto aktiviert ist. Die Option findest du unter „Einstellungen > Accounts/Konten > 'dein Google-Account'“.
- Du kannst deinen Google-Kalender auch manuell synchronisieren. Öffne den Kalender, tippe auf die drei Balken und wähle „Aktualisieren“.
- Liegt die Ursache für die fehlerhafte Synchronisation an einem Bug, kann es helfen, ein Update für den Google-Kalender im Play Store herunterzuladen.
- Auch ein fehlerhafter Cache kann die automatische Synchronisation des Google-Kalenders blockieren. Navigiere zu „Einstellungen > Apps > Google-Kalender > Speicher“. Dort löscht du den Cache und Daten.
- Sollte keine Methode erfolgreich gewesen sein, kannst du nur noch einen Fehlerbericht an den Google-Support schicken. Öffne dazu den Google-Kalender, tippe auf die drei Balken und wähle „Hilfe & Feedback“ aus. Fülle das Formular aus und schicke es anschließend ab.


Google-Bildersuche rückwärts: So suchst du nach ähnlichen Bildern
Mehr erfahren über Google-Bildersuche rückwärts: So suchst du nach ähnlichen Bildern
Zweites Google-Konto erstellen auf Android-Smartphone: So geht's
Mehr erfahren über Zweites Google-Konto erstellen auf Android-Smartphone: So geht's