
iPhone mit PC verbinden: So funktioniert die Datenübertragung
Inhalt
- iPhone mit PC verbinden: Windows und Mac
- 1. iPhone mit Windows-PC verbinden
- 2. iPhone via Finder mit Mac verbinden
- 3. iPhone via Bluetooth mit dem PC verbinden
- 4. iPhone via WLAN mit dem Mac verbinden
- iPhone verwalten: Unter Windows mit iTunes, am Mac mit dem Finder
- iPhone lässt sich nicht mit PC verbinden
- Zusammenfassung: iPhone mit dem PC verbinden
- iPhone mit PC verbinden: Häufige Fragen beantwortet

stock.adobe.com/onephoto
Du willst dein iPhone mit deinem PC verbinden, um beispielsweise Fotos zu übertragen? Wie die Datenübertragung klappt und was es bei Windows-PCs und Mac-Geräten zu beachten gibt, erfährst du hier!
iPhone mit PC verbinden: Windows und Mac
Es gibt zahlreiche Möglichkeiten, dein iPhone mit Windows-PCs und Mac-Geräten zu verbinden. Das sind die gängigsten Varianten:
- via USB-Kabel und iTunes (Windows-PC)
- via USB-Kabel und Finder (Mac)
- via Bluetooth (Windows & Mac)
- via WLAN (Mac)
Im Folgenden erklären wir die einzelnen Vorgehensweisen und beschreiben als Anwendungsbeispiel die Übertragung von Fotos zwischen iPhone und Computer. In den meisten Fällen hast du noch weitere Möglichkeiten: Du kannst beispielsweise Dateien verwalten, Kontakte synchronisieren und Back-ups anlegen.
1. iPhone mit Windows-PC verbinden
Du kannst dein iPhone via USB-Kabel mit Windows-PCs verbinden. Im Lieferumfang von aktuellen iPhones ist ein entsprechendes USB-C-auf-Lightning Kabel enthalten. Praktisch: Verbindest du dein iPhone per USB mit einem PC, lädt es parallel zur Datenübertragung auf.
Für die USB-Verbindung von iPhone und Windows-PC hast du zwei Möglichkeiten:
- ohne iTunes (nur Fotoverwaltung möglich)
- mit iTunes (Synchronisierung von Fotos und anderen Dateien, Back-ups und mehr)

stock.adobe.com/blackzheep
iPhone mit Windows-PC verbinden (ohne iTunes):
- Schließe dein iPhone mit dem Lightning-auf-USB-Kabel an den PC an.
- Warte, bis der Windows-PC das iPhone erkennt. Eventuell erscheint auf dem iPhone die Meldung „Diesem Computer vertrauen?“ Tippe auf „Vertrauen“.
- Öffne den Windows-Explorer und klicke in der linken Navigationsleiste auf das iPhone.
- Erscheint die Meldung „Darf dieses Gerät auf Fotos und Videos zugreifen?“, tippst du auf „Erlauben“.
- Klicke unter „Dieser PC“ auf dein iPhone.
- Wähle „Internal Storage > DCIM“ aus.
- Du hast jetzt Zugriff auf deine iPhone-Bilder.
Tipp: Du verbindest zum ersten Mal dein iPhone mit dem PC? In dem Fall kann es einen Moment dauern, bis das Smartphones erkannt wird.
iPhone mit Windows-PC verbinden (mit iTunes):
- Lade die neueste iTunes-Version herunter.
- Öffne iTunes auf dem PC.
- Verbinde dein iPhone via USB-Kabel mit dem PC. Eventuell erscheint auf dem iPhone die Meldung „Diesem Computer vertrauen?“ Tippe auf „Vertrauen“.
- Klicke in iTunes auf das kleine iPhone-Symbol oben links in der Ecke.
- Wähle die Kategorie (z. B. Fotos), die du synchronisieren möchtest.
- Wähle „Fotos synchronisieren“ und ein Album oder einen Ordner aus.
- Klicke auf „Anwenden“, um die Synchronisierung zu starten.
2. iPhone via Finder mit Mac verbinden
Für den Mac (macOS Catalina oder neuer) nutzt du die Finder-App. Und so klappt‘s:
- Öffne den Finder auf deinem Mac.
- Verbinde dein iPhone via USB-Kabel mit dem Mac. Eventuell erscheint auf dem iPhone die Meldung „Diesem Computer vertrauen?“ Tippe auf „Vertrauen“.
- Klicke im Finder auf das iPhone-Symbol. Du findest es unter „Orte“. Klicke ggf. auf „Vertrauen“, wenn dein Mac dich fragt, ob du dem iPhone vertraust.
- Wähle in der Menüleiste rechts „Fotos“ aus und aktiviere das Markierungsfeld „Synchronisieren“.
- Klicke unten rechts auf „Anwenden“.
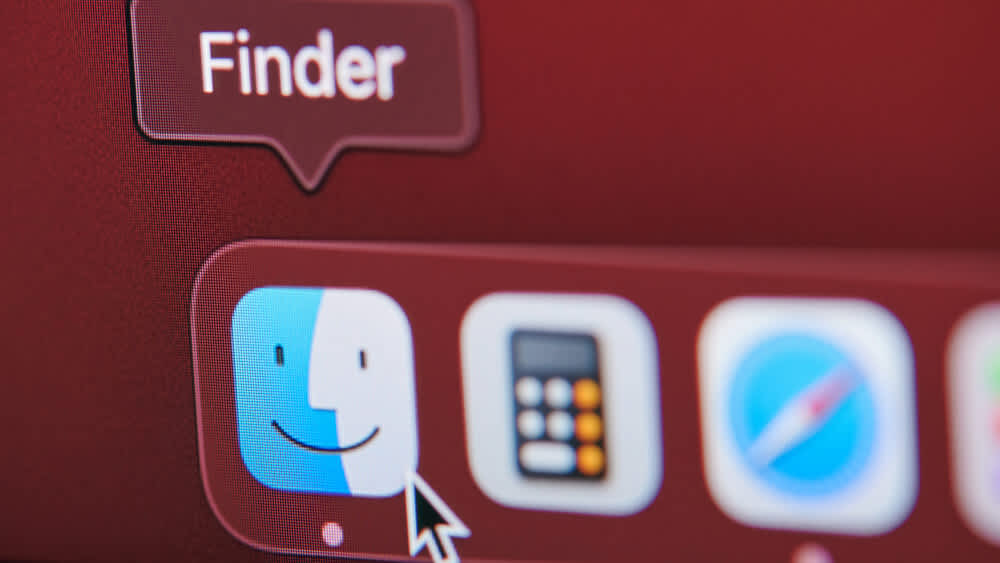
stock.adobe.com/PixieMe
3. iPhone via Bluetooth mit dem PC verbinden
Du kannst dein iPhone auch ohne Kabel mit Windows-PCs und Macs verbinden. So geht’s:
Windows-PC:
- Aktiviere die Bluetooth-Funktion auf dem iPhone und dem PC.
- Gehe auf dem PC zu „Einstellungen > Geräte > Bluetooth- oder anderes Gerät hinzufügen“.
- Klicke unter „Gerät hinzufügen“ auf „Bluetooth“.
- Öffne die Bluetooth-Einstellungen des iPhones.
- Tippe unter „Andere Geräte“ auf deinen PC.
- Bestätige die Frage „Gerät koppeln?“ auf dem PC mit „Zulassen“.
Im nächsten Schritt musst du dir die App Link zu Windows aus dem App Store auf dein iPhone herunterladen. Auf dem Windows-PC benötigst du die App Smartphone-Link (nur Windows 11).
- Öffne Smartphone Link auf deinem PC und klicke auf „Erste Schritte“.
- Melde dich mit deinem Microsoft-Konto an.
- Öffne die App Link zu Windows auf deinem iPhone.
- Tippe auf „QR-Code scannen“ und scanne den QR-Code, der auf dem PC angezeigt wird, mit der iPhone-Kamera.
- Erlaube deinem iPhone die angezeigten Berechtigungen.
Anschließend ist dein iPhone mit dem PC gekoppelt und du kannst zum Beispiel Fotos via Bluetooth übertragen.
Mac:
- Aktiviere die Bluetooth-Funktion auf dem iPhone und dem Mac.
- Klicke am Mac auf das Apfel-Symbol und auf „Systemeinstellungen“.
- Gehe zu „Bluetooth“.
- Suche dein iPhone und wähle „Verbinden“ aus.
- Eine Verbindungsanforderung mit einem Zahlencode wird an dein iPhone geschickt.
- Tippe auf deinem iPhone auf „Koppeln“.
Im nächsten Schritt kannst du beispielsweise Fotos zwischen deinem Mac und deinem iPhone übertragen.
- Öffne auf deinem Mac die App Bluetooth-Datenaustausch.
- Wähle eine Datei aus einem Ordner aus, die du übertragen möchtest.
- Klicke auf „Senden“.
- Wähle dein iPhone aus und klicke erneut auf „Senden“.

stock.adobe.com/guteksk7
4. iPhone via WLAN mit dem Mac verbinden
Du kannst dein iPhone statt per USB-Kabel auch via WLAN mit deinem Mac verbinden und synchronisieren. Diese Option musst du zu Beginn einmal aktivieren. So klappt’s:
- Verbinde dein iPhone wie oben beschrieben per USB-Kabel mit dem Mac.
- Öffne den Finder auf deinem Mac und wähle unter „Orte“ dein iPhone aus.
- Klicke in der Menüleiste rechts auf „Allgemein“.
- Wähle „Dieses [Gerät] bei WLAN-Verbindung anzeigen“ aus.
- Klicke auf „Anwenden“.
Wenn du das nächste Mal den Finder öffnest und sich dein iPhone und dein Mac im selben WLAN befinden, taucht dein iPhone automatisch im Finder auf.
iPhone verwalten: Unter Windows mit iTunes, am Mac mit dem Finder
Sobald dein iPhone mit einem Windows-PC verbunden ist, kannst du es in iTunes verwalten. Das ist zum Beispiel sinnvoll, wenn du Back-ups von deinem iPhone anlegen möchtest. Regelmäßige Datensicherungen sind wichtig, damit Fotos, Videos und andere Daten auf dem iPhone nicht verloren gehen, falls du das Smartphone verlierst oder es beschädigt wird. Außerdem kannst du via iTunes Software-Updates für dein iPhone herunterladen und installieren.
Seit macOS Catalina 10.15 sind diese Funktionen auf dem Mac im Finder integriert. Für Windows-PCs ist weiterhin das Programm iTunes für Windows notwendig.
Tipp: Mit AirPlay kannst du Audio- und Videoinhalte kabellos an den PC übertragen. Lies in unserem Artikel AirPlay für Windows: So kannst du den Apple-Standard auf dem PC nutzen, wie das funktioniert.
iPhone lässt sich nicht mit PC verbinden
Wenn sich dein iPhone nicht mit dem PC verbindet, kann das verschiedene Ursachen haben. Wir klären die häufigsten Gründe:

stock.adobe.com/charnsitr
Lightning-Kabel defekt
Möglicherweise ist das Lightning-Kabel, das du benutzt, kaputt oder beschädigt. Prüfe, ob sich das iPhone mit einem anderen Kabel mit dem PC verbinden lässt. Alternativ musst du dir ein neues Lightning-Kabel kaufen.
USB-Buchse am PC defekt
Es kann sein, dass die USB-Buchse am PC defekt oder schmutzig ist. Versuche deshalb, das Lightning-Kabel in eine andere USB-Buchse am PC zu stecken.
Veraltete iTunes-Version
Dein PC erkennt das iPhone, aber iTunes reagiert nicht? Prüfe, ob es für iTunes ein Software-Update gibt.
Falscher USB-Port am PC
Das iPhone wird mit einem USB-C-auf-Lightning Kabel ausgeliefert. Es kann sein, dass dein PC nur die älteren USB-A-Ports hat. In dem Fall benötigst du einen USB-A-auf-USB-C-Adapter, damit du dein iPhone-Kabel anschließen kannst.
Tipp: Du hast Probleme, Fotos vom iPhone auf den PC zu übertragen? In unserem Artikel geben wir dir Hilfestellung!
Zusammenfassung: iPhone mit dem PC verbinden
- Das iPhone lässt sich via USB-Kabel mit dem PC verbinden.
- Auf Windows-PCs kannst du im Explorer auf deine Fotos zugreifen.
- Du kannst das iPhone dank iTunes auch mit dem Windows-PC synchronisieren.
- iTunes ist ebenfalls praktisch für Back-ups und Software-Updates für das iPhone.
- Auf Mac-Geräten nutzt du den Finder zum Synchronisieren.
- Das iPhone lässt sich auch ohne Kabel mit dem PC verbinden, etwa via Bluetooth – am Mac auch per WLAN.
- Probleme beim Verbinden mit dem PC liegen häufig an kaputten Lightning-Kabeln, defekten USB-Ports am PC oder einer veralteten iTunes-Version. Eventuell benötigst du auch einen USB-A-auf-USB-C-Adapter.
iPhone mit PC verbinden: Häufige Fragen beantwortet
Im Folgenden klären wir die häufigsten Fragen, die auftauchen, wenn iPhone und PC gekoppelt werden sollen.
Warum funktioniert die Verbindung von iPhone und PC nicht?
Wenn die Verbindung nicht klappt, kann das an einem beschädigten Lightning-Kabel, an einer defekten/verschmutzten USB-Buchse am PC oder an einer veralteten iTunes-Version liegen. Eventuell benötigst du auch einen USB-A-auf-USB-C-Adapter.
Kann man ein iPhone mit dem PC via Bluetooth verbinden?
Das iPhone lässt via Bluetooth sowohl mit Windows-PCs als auch mit Mac-Geräten verbinden bzw. koppeln. Um Daten per Bluetooth zu übertragen, brauchst du jeweils zusätzliche Apps:
- Link zu Windows und Smartphone-Link für die Verbindung mit Windows
- Bluetooth-Datenaustausch für den Mac
Wo finde ich weitere Tipps zum iPhone?
Bei uns findest du viele weitere nützliche Tipps zum iPhone. Zum Beispiel hier:


iPhone-Touchscreen reagiert nicht? Das kannst du tun
Mehr erfahren über iPhone-Touchscreen reagiert nicht? Das kannst du tun
iPhone über Nacht laden: Ist das schädlich?
Mehr erfahren über iPhone über Nacht laden: Ist das schädlich?
