
OneNote synchronisiert nicht: Das hilft dagegen
Inhalt
- Internetverbindung überprüfen
- Status von Microsoft OneDrive checken
- Automatische Synchronisation in OneNote aktivieren
- OneNote-Notizbücher manuell synchronisieren
- Keine manuelle Synchronisation für iOS/iPadOS
- OneNote-App aktualisieren
- Notizbuch neu laden
- Synchronisationskonflikte bei Notizbüchern mit mehreren Autoren beheben
- Synchronisationsfehler bei zu wenig Speicherplatz beheben
- Zusammenfassung: OneNote synchronisiert nicht

Microsoft
OneNote synchronisiert nicht mehr bei dir? Dafür kann es unterschiedliche Ursachen geben. Wir verraten dir, wie du Synchronisationsprobleme in Microsofts Notiz-App beheben kannst.
Microsoft OneNote ist eine der besten Apps, um sich Notizen zu machen, Informationen zu organisieren und Daten unterschiedlichster Art an einem Ort zu konzentrieren. Und das Beste ist, dass sich OneNote zwischen all deinen Geräten synchronisiert und du immer auf dem aktuellen Stand bleibst – sofern die Synchronisation denn korrekt funktioniert. OneNote ist übrigens Teil von Microsoft 365.
Unterschiedliche Fehler können dazu führen, dass sich deine Notizen zwischen unterschiedlichen Geräten nicht mehr synchronisieren. Mit welchen Maßnahmen du dieses Problem beheben kannst, erfährst du im Folgenden.
Internetverbindung überprüfen
Bevor du in der App nach möglichen Fehlerquellen suchst, solltest du erst einmal sicherstellen, dass sich dein Gerät auch mit dem Internet verbinden kann. Das kannst du beispielsweise testen, indem du eine Website aufrufst oder eine andere App öffnest, die ebenfalls eine Internetverbindung benötigt.
Stellt sich heraus, dass keine aktive Internetverbindung besteht, melde dich mit deinem Gerät erneut im WLAN an, prüfe gegebenenfalls das Netzwerkkabel oder führe am Router einen Neustart durch. Sobald wieder eine Internetverbindung vorhanden ist, sollte sich auch OneNote wieder synchronisieren.
Bestehen auch mit Internetzugang Probleme bei der Synchronisation, solltest du die nächste Fehlerquelle ausschließen.
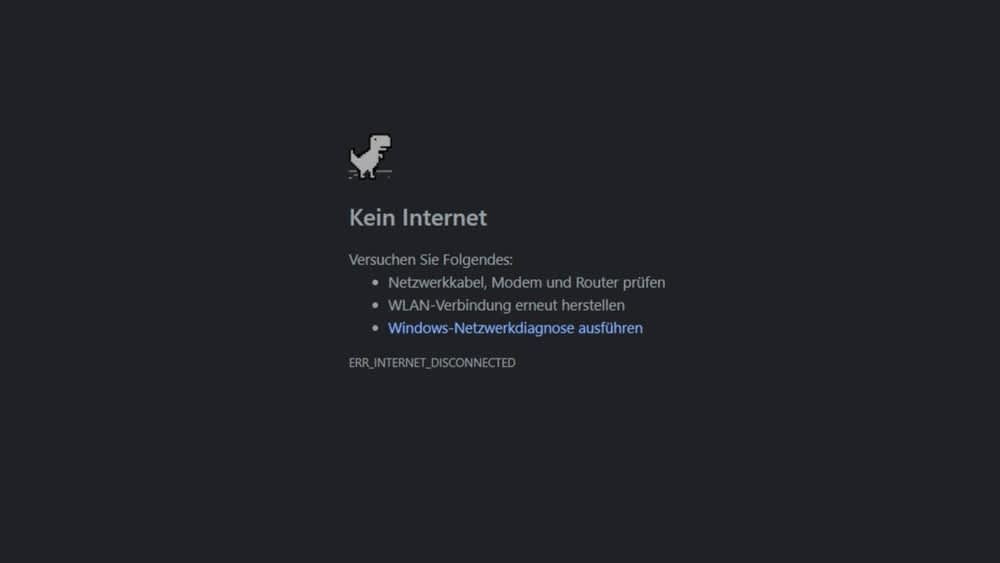
Google/Screenshot: TURN ON
Status von Microsoft OneDrive checken
Der Grund, warum sich OneNote nicht auf deinem iPhone, Android-Smartphone oder PC synchronisiert, muss nicht zwangsläufig bei dir liegen. Da OneNote für die Synchronisation OneDrive nutzt, kann auch ein Problem mit Microsofts Cloud-Service die Ursache sein. Direkt nach der Prüfung deines Internetzugangs solltest du deshalb nachschauen, ob es Probleme bei OneDrive gibt.
Dafür gehst du einfach auf die Website zum Status aller Microsoft-Dienste. Zeigt die Seite ein Problem bei OneDrive an, musst du nur darauf warten, dass Microsoft den Fehler behebt, und OneNote sollte sich danach wieder korrekt synchronisieren. Siehst du hingegen einen grünen Haken neben OneDrive, dann gibt es bei Microsoft keine Probleme und der Fehler liegt wahrscheinlich an anderer Stelle.
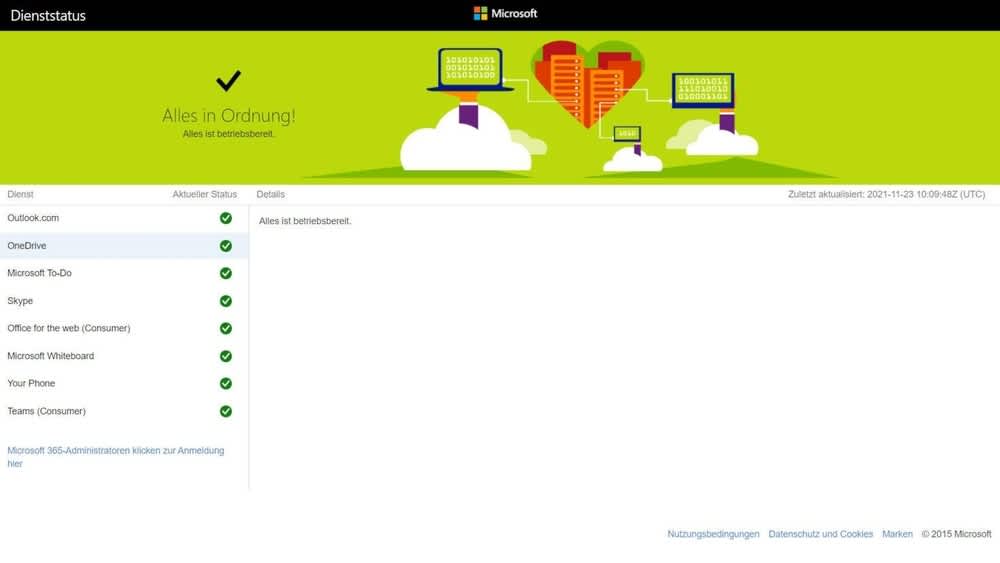
Microsoft/Screenshot: TURN ON
Automatische Synchronisation in OneNote aktivieren
Wenn deine Internetverbindung in Ordnung ist und OneDrive korrekt funktioniert, solltest du in OneNote nach der Ursache für das Synchronisationsproblem suchen. Überprüfe zuerst einmal, ob die automatische Synchronisation in der App aktiviert ist. Auf den jeweiligen Geräten findest du die Funktion an folgender Stelle.
Windows (App aus Office 2019/Microsoft 365)
- Datei > Optionen > Synchronisieren > „Notizbücher automatisch synchronisieren“ aktivieren
Windows (vorinstallierte App/Download aus Microsoft Store)
- Drei-Punkte-Symbol > Einstellungen > Optionen > Schalter bei „Notizbücher automatisch synchronisieren“ aktivieren
In der OneNote-App für iOS/iPadOS, Android und der Web-Version ist die automatische Synchronisierung standardmäßig aktiviert und kann gar nicht abgeschaltet werden.
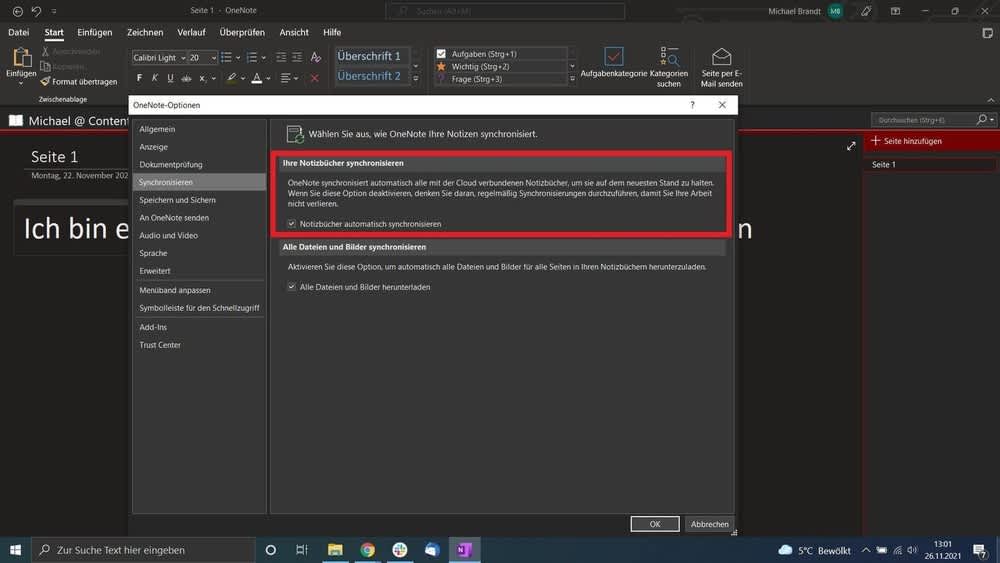
Microsoft/Screenshot: TURN ON
OneNote-Notizbücher manuell synchronisieren
Sollte die automatische Synchronisierung in OneNote nicht funktionieren, hast du immer noch die Möglichkeit, deine Notizen manuell zwischen den Geräten zu synchronisieren. Wie das für die unterschiedlichen App-Versionen funktioniert, siehst du hier.
Windows (App aus Office 2019/Microsoft 365)
- Datei > Synchronisierungsstatus anzeigen > Beim jeweiligen Notizbuch „Jetzt synchronisieren“ drücken
Windows (vorinstallierte App/Download aus Microsoft Store) & Web-Version
- Drücke auf das kleine Wolkensymbol in der Menüleiste
Android
- OneNote öffnen > Notizbücher > Drei-Punkte-Symbol > Alle synchronisieren
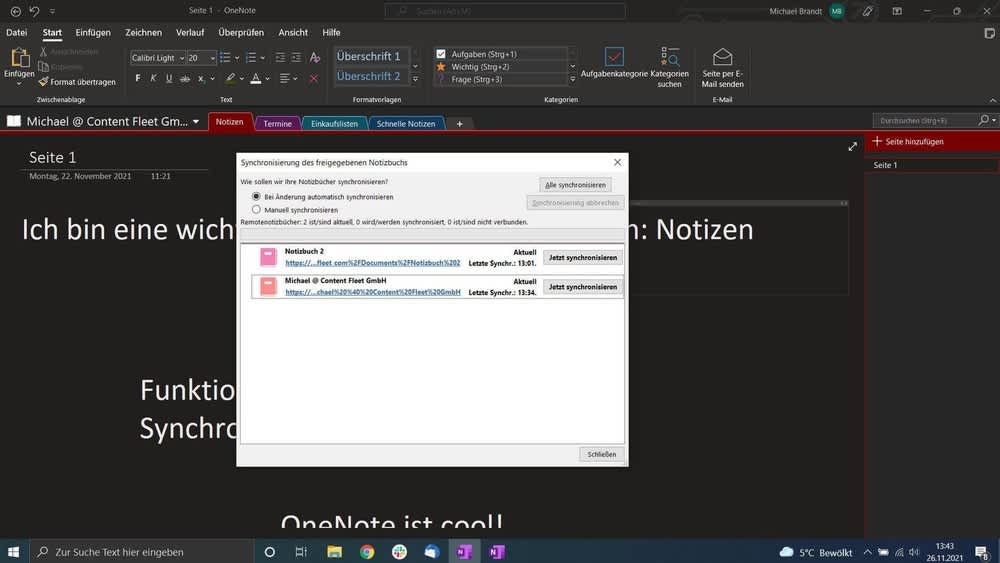
Microsoft/Screenshot: TURN ON
Keine manuelle Synchronisation für iOS/iPadOS
Unter iOS/iPadOS bietet OneNote leider keine manuelle Synchronisation. Hier kann es helfen, eine Aktualisierung über eine erneute Anmeldung zu erzwingen. Dazu gehst du in OneNote in die Einstellungen und tippst unter Konto auf den Kontonamen. Tippe anschließend erneut auf den Namen des Kontos und wähle „Konto entfernen“ aus. Schließe dann die App und starte sie neu, um dich wieder anzumelden.
OneNote-App aktualisieren
Wenn die bisherigen Vorschläge keine Besserung gebracht haben und OneNote sich immer noch nicht synchronisiert, solltest du auf deinem Gerät im jeweiligen App-Store nach einem Update suchen. Es könnte nämlich sein, dass die Synchronisationsprobleme auf einen Bug zurückzuführen sind, der in einer aktuelleren Version bereits behoben ist. Ein Update für OneNote führst du für die unterschiedlichen Betriebssysteme wie folgt durch:
Windows (vorinstallierte App/Download aus Microsoft Store)
- Öffne über die Startleiste den Microsoft Store und melde dich gegebenenfalls mit deinem Microsoft-Konto an.
- Klicke in der linken Menüleiste auf „Bibliothek“ und anschließend auf „Updates abrufen“.
- Ist ein Update für OneNote verfügbar, wird dies in der Liste aller installierten Apps angezeigt. Führe nun das Update aus.
Windows (App aus Office 2019/Microsoft 365)
- Öffne OneNote und klicke auf „Datei > Konto“.
- Auf der rechten Seite siehst du nun Produktinformationen zu deiner Office-Installation beziehungsweise deinem Microsoft-365-Abo. Klicke dort auf die Schaltfläche „Office-Updates“ und anschließend auf „Jetzt aktualisieren“.
- Ist ein Update für OneNote verfügbar, wird dies automatisch heruntergeladen.
Android, iOS/iPadOS
- Öffne den Play Store beziehungsweise App Store, suche nach OneNote und tippe auf „Aktualisieren“, falls ein Update verfügbar ist.
- Updates für die Web-Version von OneNote kannst du nicht manuell herunterladen.
Notizbuch neu laden
Will sich ein bestimmtes Notizbuch in OneNote nicht synchronisieren, kannst du versuchen, es zu schließen und danach wieder zu öffnen. So kann ebenfalls eine Synchronisation erzwungen werden. Allerdings funktioniert diese Methode nur für die Windows-Apps von OneNote. Befolge dazu folgende Schritte:
- Gehe mit dem Maus-Cursor in OneNote über das Notizbuch, das sich nicht synchronisiert und klicke mit der rechten Maustaste darauf. Im Menü wählst du nun „Notizbuch schließen“ aus.
- Klicke anschließend auf „Notizbücher > Weitere Notizbücher...“. Wähle nun das zuvor geschlossene Notizbuch aus und öffne es erneut.
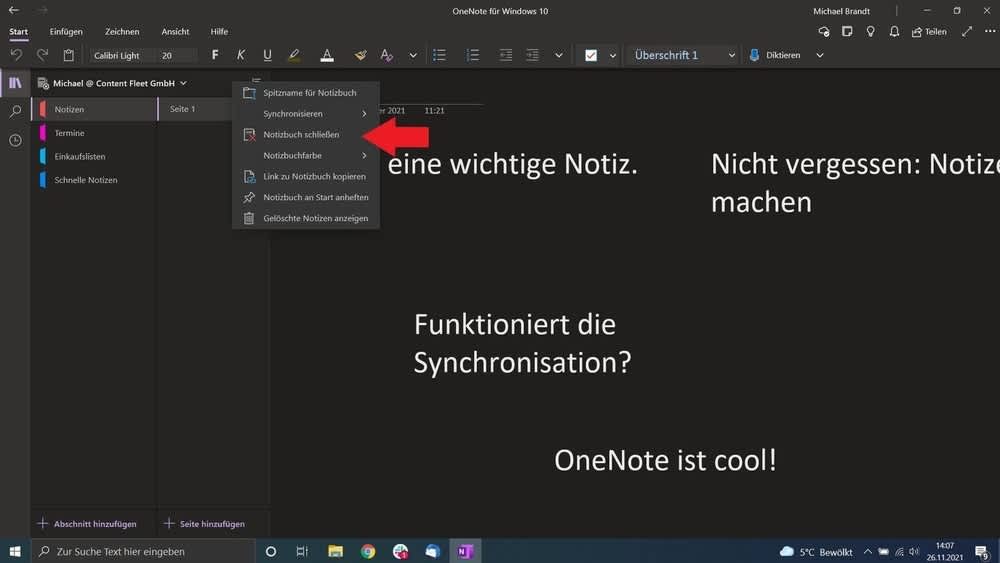
Microsoft/Screenshot: TURN ON
Synchronisationskonflikte bei Notizbüchern mit mehreren Autoren beheben
Häufig kommt es in OneNote zu Synchronisationskonflikten, wenn zwei oder mehrere Personen gleichzeitig im gleichen Abschnitt eines Notizbuchs arbeiten. Damit bei der gleichzeitigen Bearbeitung keine Informationen verloren gehen, legt OneNote eine Kopie des jeweiligen Abschnitts an und weist mit einer gelben Warnmeldung auf das Problem hin.
Um Änderungen in einem Abschnitt aus der Kopie in das Original zu übertragen, gehe wie folgt vor:
- Kopiere die Inhalte aus dem temporären Abschnitt mit dem gelben Warnhinweis. Dazu markierst du sie und drückst anschließend die Tastenkombination „Strg + C“ oder klickst mit der rechten Maustaste darauf und wählst „Kopieren“.
- Öffne nun den originalen Abschnitt und füge die Inhalte aus der temporären Seite mit der Tastenkombination „Strg + V“ oder „Rechtsklick > Einfügen“ ein.
- Gehe anschließend zurück zur temporären Seite und lösche sie, indem du mit der rechten Maustaste auf den Reiter drückst und „Abschnitt löschen“ auswählst.
Tipp: Um zukünftige Synchronisationskonflikte zu vermeiden, koordiniere die Arbeit in OneNote so, dass immer nur ein Nutzer in einem Abschnitt eines Notizbuchs Änderungen durchführt.
In der Webversion sowie den Varianten für Android und iOS/iPadOS gibt es dieses Feature nicht.
Synchronisationsfehler bei zu wenig Speicherplatz beheben
In der Office-2019- und Microsoft-365-Version der App auf dem PC kann auch zu wenig Speicherplatz oder ein zu großes Notizbuch dazu führen, dass OneNote nicht mehr synchronisiert. Das kann unter anderem passieren, wenn du zu viele Inhalte (insbesondere Bilder) in einem Notizbuch speicherst. Meistens sind aber zu große Backups der Übeltäter bei einer gescheiterten Synchronisation.
Um die Synchronisation wieder zum Laufen zu bringen, hast du folgende Optionen:
Dateien optimieren
OneNote verfügt über eine Funktion, mit der sich die Größe der gespeicherten Notizbücher optimieren lässt. Um das Feature zu nutzen, gehe wie folgt vor:
- Klicke in OneNote auf „Datei > Optionen“ und wähle im neuen Fenster „Speichern und Sichern“ aus.
- Drücke beim Menüpunkt „Optimieren von Dateien“ auf die Schaltfläche „Alle Dateien jetzt optimieren“. Die voreingestellten Werte kannst du stehen lassen.
Anzahl der automatischen Backups reduzieren
Unter dem Punkt „Speichern und Sichern“ hast du auch die Möglichkeit, die Anzahl der Backups zu reduzieren. Übersteigt die Anzahl der Backups die festgelegte Zahl, überschreibt das neueste Backup die älteste Sicherung.
Wir empfehlen dir, beim Menüeintrag „Anzahl der beizubehaltenden Sicherungskopien“ zwei oder drei zu wählen. So sparst du Speicherplatz und hast noch mindestens ein Ersatz-Backup, falls eins nicht funktioniert.
Alte Backups löschen
Sollten sich bei dir im Speicher bereits mehrere alte Backups angesammelt haben, kann es helfen, diese manuell zu löschen, um die Synchronisationsprobleme von OneNote zu beheben. Befolge dazu folgende Schritte:
- Öffne über die Tastenkombination „Windows-Taste + R“ das „Ausführen“-Fenster.
- Kopiere dort den Dateipfad „%localappdata%\Microsoft\OneNote\“ (ohne Anführungszeichen) in das Textfeld und bestätige mit „OK“.
- Nun befindest du dich im OneNote-Ordner. Öffne auf den Ordner mit der Versionsnummer deiner OneNote-Installation, zum Beispiel „16.0“ und öffne dort den Ordner „Sicherung“.
- Hier kannst du nun beliebig viele ältere Backups löschen und dadurch Speicher freigeben.
Nachdem du Platz geschaffen hast, sollten sich auch größere Notizbücher wieder problemlos synchronisieren.
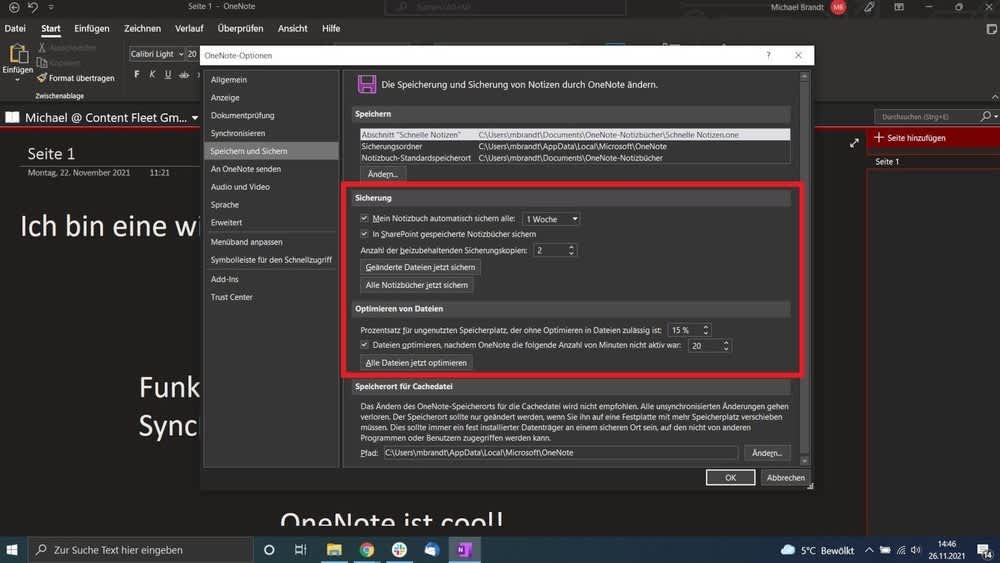
Microsoft/Screenshot: TURN ON
Zusammenfassung: OneNote synchronisiert nicht
- Wenn sich OneNote nicht synchronisiert, prüfe zunächst, ob dein Gerät, auf dem du das Programm nutzt, mit dem Internet verbunden ist.
- Kontrolliere danach, ob es bei OneDrive, dem für die Synchronisation benötigten Dienst, Probleme auf Seiten von Microsoft gibt. Den Status des Dienstes kannst du auf dieser Website einsehen.
- Möglicherweise ist auch die automatische Synchronisation in OneNote nicht aktiviert. Überprüfe dies in den Einstellungen.
- Wenn sich OneNote nicht automatisch synchronisiert, kannst du die Synchronisation auch manuell anstoßen.
- Wenn sich OneNote nicht synchronisiert, kann auch ein Bug die Ursache dafür sein. Aktualisiere die App deshalb im jeweiligen Store deines Geräts oder über Microsoft Office/Microsoft 365.
- Liegt ein Synchronisationsproblem mit einem konkreten Notizbuch in OneNote vor, kannst du versuchen, das Notizbuch zu schließen und wieder zu öffnen.
- Kommt es zu einem Synchronisationskonflikt, weil mehrere Autoren im gleichen Abschnitt eines Notizbuches arbeiten, erstellt OneNote automatisch eine Sicherheitskopie, in der du weiterarbeiten kannst. Um Änderungen aus der Kopie in das Original zu übertragen, kopierst du sie einfach hinüber.
- Nutzt du die App auf einem Windows-Gerät, kann auch zu wenig freier Speicher der Grund dafür sein, warum sich OneNote nicht synchronisiert. Um Speicher freizugeben, optimiere in OneNote die Dateien, reduziere die Anzahl der automatischen Backups und lösche ältere Sicherungen.


Windows 11 & Microsoft 365: Diese Apps sollten Studenten unbedingt kennen
Mehr erfahren über Windows 11 & Microsoft 365: Diese Apps sollten Studenten unbedingt kennen
Microsoft 365 – die besten Apps für deinen Windows-PC
Mehr erfahren über Microsoft 365 – die besten Apps für deinen Windows-PC
