
SSD langsam? Das kannst du in Windows 11 und 10 dagegen tun
Inhalt
- SSDs beschleunigen den PC
- Die SSD-Geschwindigkeit überprüfen
- SSD ist nicht gleich SSD
- 1. Schaffe möglichst viel freien Speicherplatz
- 2. TRIM-Funktion für schnellere SSD einschalten
- 3. Das SSD-Laufwerk optimieren
- 4. Prüfe und aktiviere den AHCI-Modus
- Du kommst nicht weiter? Dann hilft dir unser Team!
- 5. Aktualisiere die Treiber der SSD
- 6. Prüfe, ob die SSD ausreichend gekühlt wird
- 7. Ändere den SATA-Anschluss oder tausche das Kabel
- Andere Ursachen
- Zusammenfassung

Samsung
Wenn die SSD langsam ist oder Windows langsam bootet, kann das mehrere Ursachen haben. Wir verraten dir, woran es liegen kann und wie du deine SSD auf Windows 10 und Windows 11 wieder flott machst.
SSDs beschleunigen den PC
Es gibt nur wenige Hardware-Upgrades, die sich an einem Computer ähnlich bemerkbar machen, wie der Wechsel von einer HDD auf eine SSD. Seit einigen Jahren setzt sich mit NVMe-Speicher sogar schon der Nachfolger der SSD durch.
Doch auch SSDs sind nicht frei von Problemen. Es gibt verschiedene Ursachen, die dazu führen können, dass eine SSD langsamer performt, als sie sollte. Wir verraten dir, woran das liegen könnte und was du dagegen tun kannst.
Die SSD-Geschwindigkeit überprüfen
Wie schnell deine SSD-Daten liest und schreibt, kannst du relativ leicht selbst überprüfen. Am besten verwendest du ein Programm wie CrystalDiskMark.
Das Programm zeigt dir die Lese- und Schreibgeschwindigkeit einer ausgewählten Festplatte auf deinem Computer in MB/s an, indem es Datenzugriffe und Schreibbefehle simuliert. Je nach Wunsch führt das Programm dabei eine Sequenz von Lese- und Schreibvorgängen aus, wobei die Performance der SSD mit jedem Durchgang abnimmt. Das hängt mit der Wärmeentwicklung zusammen, die bei intensiver Nutzung der Datenträger zwangsläufig auftritt.
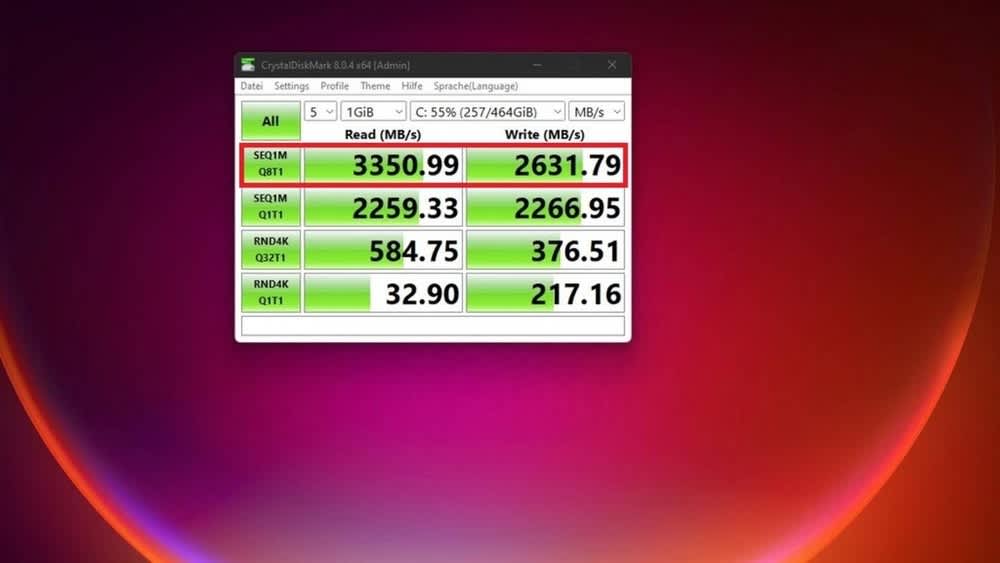
CrystalDiscMark/Screenshot: TURN ON
Wichtig ist vor allem der jeweils erste Wert. Der sollte sich nämlich ungefähr auf dem Niveau befinden, das der Hersteller angibt. In unserem Fall haben wir eine NVMe-SSD mit einer maximalen Lesegeschwindigkeit von 3.600 MB/s und einer maximalen Lesegeschwindigkeit von 2.000 MB/s getestet. Die erreichten Werte liegen dabei im Zielfenster oder sogar darüber, wodurch klar ist, dass die SSD mit der vorgesehenen Geschwindigkeit arbeitet.
SSD ist nicht gleich SSD
Nicht jede SSD ist gleich. Es bestehen zum Beispiel erhebliche Geschwindigkeitsunterschiede zwischen den älteren SATA-3-SSDs und den neueren NVMe-SSDs, die über einen M.2-Slot direkt auf der Hauptplatine eines Computers sitzen. Du solltest dich also am besten vor dem Testinformieren, wie schnell deine SSD tatsächlich sein sollte, um das Ergebnis dann auch korrekt einordnen zu können. Sollte die SSD tatsächlich zu langsam sein, solltest du die folgenden Einstellungen überprüfen und gegebenenfalls fixen.
1. Schaffe möglichst viel freien Speicherplatz
Eine SSD wird umso langsamer, je stärker sie beschrieben ist. Ist der Datenträger nur zur Hälfte gefüllt, wird er schneller performen als bei einer vollen Belegung der Speicherzellen.
Die einfachste Lösung für dieses Problem ist das Löschen unnötiger Daten. Zusätzlich kannst du auch den Ruhezustand von Windows deaktivieren. Der sorgt nämlich dafür, dass möglichst viele Daten aktueller Anwendungen kurzzeitig zwischengespeichert werden, damit sie bei erneuter Aktivität sofort wieder zur Verfügung stehen.
Deaktivieren kannst du den Ruhezustand unter „Einstellungen > System > Energie > Bildschirm- und Energiesparmodus“. Bedenke allerdings, dass der PC im Stand-by anschließend mehr Energie verbrauchen wird, weil er bei längerer Inaktivität nicht mehr in den Ruhemodus wechseln kann.
Um Ihnen Video mit weiteren Informationen zu Produkten und Dienstleistungen anzeigen zu können, arbeiten wir mit Youtube zusammen. Für das Anzeigen der Inhalte benötigen wir Ihre Zustimmung.
TURN ON
2. TRIM-Funktion für schnellere SSD einschalten
Bei normalen HDD-Laufwerken müssen Daten, die zusammengehören, für einen möglichst schnellen Zugriff in benachbarten Regionen der Festplatte gespeichert sein. Deshalb ist Windows darauf programmiert, bestimmte Dateien im Hintergrund kontinuierlich zu sortieren.
Für eine SSD ist der Speicherort einzelner Dateien auf der Festplatte jedoch unerheblich. Die automatische Sortierung ist dadurch eher hinderlich und kostet Performance. Mit dem TRIM-Befehl kannst du sie abschalten.

Microsoft/Screenshot: TURN ON
- Öffne das Windows-Suchfeld und tippe „Eingabeaufforderung“ ein.
- Klicke mit der rechten Maustaste auf das Suchergebnis und wähle „Als Administrator ausführen“.
- Kopiere den Befehl „fsutil behavior query DisableDeleteNotify“ in das Eingabefeld und bestätige mit der Enter-Taste.
- Wenn als Ergebnis des gestarteten Vorgangs eine „0“ erscheint, ist TRIM bereits aktiviert.
- Erscheint hingegen eine „1“, so musst du TRIM aktivieren, indem du den Befehl „fsutil behavior set DisableDeleteNotify 0“ in da Kommandofeld kopierst und mit Enter bestätigst.
- Anschließend sollte TRIM aktiviert sein.
3. Das SSD-Laufwerk optimieren
Ein Schritt, der dabei helfen kann, die Geschwindigkeit der SSD zu erhöhen, ist das „Optimieren“ des Laufwerks. Dabei passiert nichts anderes, als das unmittelbar ein TRIM-Befehl an die SSD gesendet wird, wodurch die Performance verbessert werden kann.
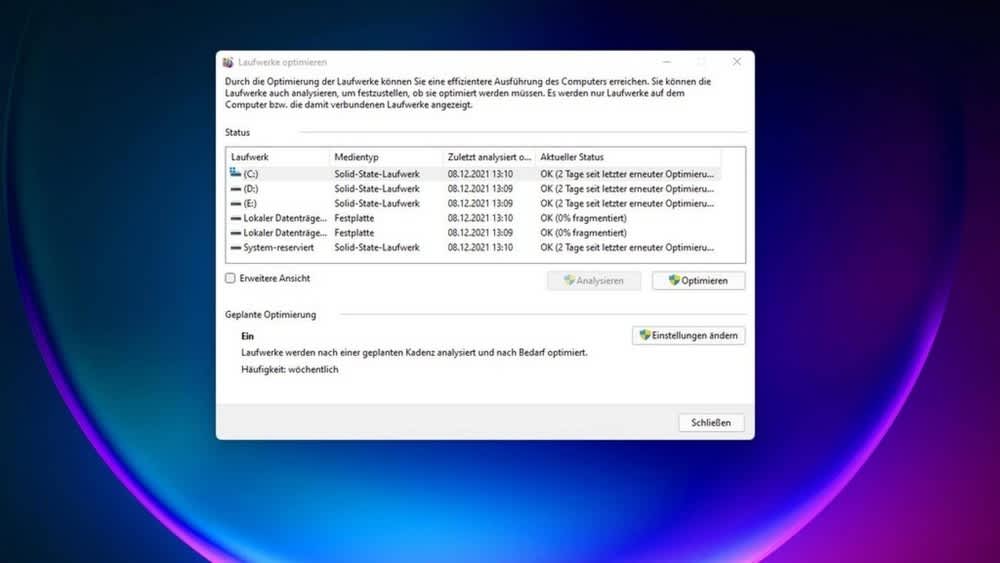
Microsoft/Screenshot: TURN ON
- Öffne die Windows-Suche und gib „Laufwerke defragmentieren und optimieren“ ein.
- Öffne das Programm.
- Suche nach der SSD, wähle diese aus und klicke auf die Schaltfläche „Optimieren“.
4. Prüfe und aktiviere den AHCI-Modus
Dieser Punkt ist relevant, wenn deine SSD per SATA-Port an das Mainboard angebunden ist. Der sogenannte AHCI (Advanced Host Controller Interface) -Modus sorgt dafür, dass das Mainboard schneller mit den angeschlossenen SATA-Geräten kommunizieren kann. Zunächst solltest du prüfen, ob der AHCI-Modus schon aktiv ist.
- Klicke mit der rechten Maustaste auf das Windows-Symbol und öffne den Gerätemanager.
- Wenn du in der Geräteliste einen Eintrag siehst, der die Abkürzung AHCI enthält, ist der Modus aktiv.
- Häufig befindet sich der Eintrag im Menü „IDE ATA/ATAPI-Controller“.
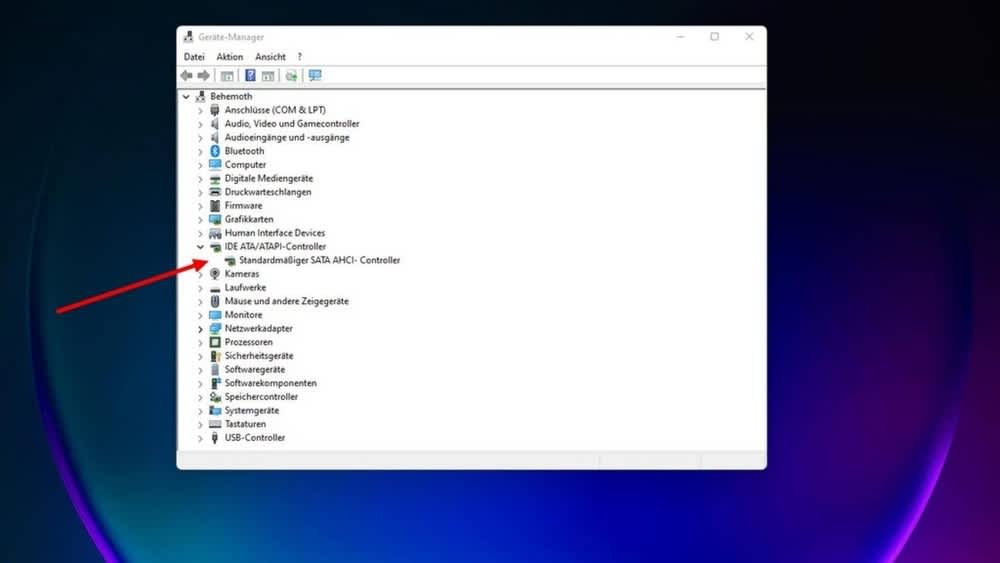
Microsoft/Screenshot: TURN ON
Falls der Eintrag nicht auftaucht, musst du den AHCI-Modus manuell aktivieren.
- Öffne den Registry Editor, indem du in das Suchfeld von Windows den Befehl „regedit“ eintippst.
- Folge dem Dateipfad „HKEY_LOKAL_MACHINE\SYSTEM\CurrentControlSet\Services\storahci“.
- Editiere die Einträge „ErrorControl“ und „Start“ und setze die jeweiligen Werte auf „0“.
Anschließend musst du den PC neu starten und vor dem Booten von Windows direkt ins Bios wechseln, indem du direkt nach dem Neustart die Taste Entf drückst. Wie du genau die AHCI im Bios des Computers aktivierst, ist von Hersteller zu Hersteller unterschiedlich. Schau dazu am besten in der Anleitung deines Mainboards nach oder wende dich an den Hersteller.
Du kommst nicht weiter? Dann hilft dir unser Team!
Reparatur Service
Unsere professionelle & schnelle Reparatur deiner defekten Elektrogeräte spart Kosten und schont wertvolle Ressourcen.
5. Aktualisiere die Treiber der SSD
Wie eigentlich jedes Bauteil, so läuft auch die SSD in deinem Computer mit einer eigenen Treiber-Software. Die muss hin und wieder angepasst werden, – etwa dann, wenn es grundlegende Änderungen am Betriebssystem oder an anderen zentralen Hardware-Komponenten gab. Es kann also sein, dass die Langsamkeit deiner SSD auf einen veralteten Treiber zurückzuführen ist. Also solltest du prüfen, ob der genutzt Treiber noch aktuell ist.
- Klicke mit der rechten Maustaste auf das Windows-Symbol und öffne den Geräte-Manager.
- Wähle den Ordner „Laufwerke“ und anschließend deine SSD-Festplatte mit einem Doppelklick aus.
- Klicke auf den Reiter „Treiber“ und anschließend auf „Treiber aktualisieren“.
- Wähle die Option „Automatisch nach Treibern suchen“, woraufhin die Windows-Datenbank für neue Treiber durchsucht wird.
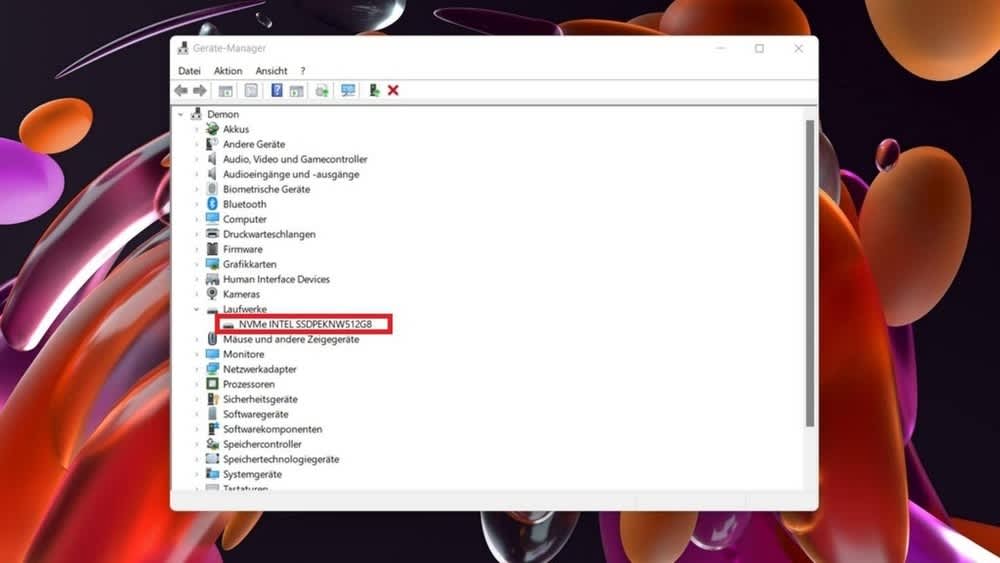
Microsoft/Screenshot: TURN ON
Es kann allerdings auch sein, dass ein neuer Treiber für die SSD vorhanden ist, der noch nicht in der Datenbank von Windows gelistet ist. Wenn du Hersteller und Modell deiner SSD kennst, so kannst du auch auf der Website des Herstellers selbst nach einem neuen Treiber suchen, diesen gegebenenfalls herunterladen und installieren. Informiere dich jedoch, ob der Treiber auch mit deinem System kompatibel ist.
6. Prüfe, ob die SSD ausreichend gekühlt wird
Speziell NVMe-SSDs neigen dazu, sich unter hoher Last stark zu erhitzen. Die Hitzeentwicklung hat Auswirkungen auf die Performance. Vor allem in PC-Systemen, in denen generell ein schlechter Luftstrom und damit eine hohe Grundwärme herrschen, kann dies sehr schnell zu einer Drosselung der SSD führen.
Eine Option, dem entgegenzuwirken, sind spezielle Hitzeschilde für die NVMe-SSD. Viele moderne Mainboards haben diese bereits an Bord. Prüfe, ob dein Mainboard über einen Hitzeschild verfügt, den du auf der SSD installieren kannst. Alternativ kannst du einen entsprechenden Kühlkörper auch nachrüsten.
Um Ihnen Video mit weiteren Informationen zu Produkten und Dienstleistungen anzeigen zu können, arbeiten wir mit Youtube zusammen. Für das Anzeigen der Inhalte benötigen wir Ihre Zustimmung.
TURN ON
7. Ändere den SATA-Anschluss oder tausche das Kabel
Falls es sich um eine SSD handelt, die per SATA-Port an das Mainboard angeschlossen ist, kannst du auch versuchen, sie an einen anderen Post anzuschließen oder das SATA-Kabel auszutauschen. Rein theoretisch kann auch ein fehlerhafter Anschluss oder ein defektes Kabel die Performance beeinflussen.
Allerdings solltest du dir bewusst sein, dass du dafür den PC öffnen und an den Komponenten herumbasteln musst. Informiere dich im Zweifel also vorab über die SATA-Anschlüsse auf deinem Mainboard und auch darüber, welches Kabel du alternativ verwenden könntest.
Andere Ursachen
Eine langsame SSD kann auch noch andere Ursachen haben. Wenn du fehlerhafte Einstellungen ausschließen kannst und die SSD trotzdem zu langsam arbeitet, kann zum Beispiel auch ein Defekt an der Festplatte oder am Mainboard vorliegen. Wende dich in so einem Fall am besten an den Hersteller der SSD oder des PCs.
Zusammenfassung
- Eine langsame SSD kann diverse Ursachen haben.
- Mit einem Programm wie CrystalDiskMark kannst du prüfen, ob die SSD tatsächlich unterhalb ihrer Spezifikationen operiert.
- SSDs werden langsamer, wenn sie stark mit Daten gefüllt sind. Stelle sicher, dass auf der SSD ausreichend freier Speicher vorhanden ist.
- Über die TRIM-Funktion von Windows kannst du die Leistung einer SSD verbessern.
- Durch das manuelle Optimieren der SSD über Windows lässt sich die Leistung ebenfalls verbessern.
- Für optimale Performance sollte die SSD im AHCI-Modus operieren.
- Auch ein veralteter oder fehlerhafter Treiber kann für eine schlechte Performance der SSD verantwortlich sein.
- Eine unzureichende Kühlung kann die Performance von NVMe-SSDs stark drosseln.
- Ein fehlerhafter SATA-Port oder ein defektes Kabel können die Leistung negativ beeinflussen.


Datenträger auswählen: So findest du das richtige Speichermedium für dich
Mehr erfahren über Datenträger auswählen: So findest du das richtige Speichermedium für dich
Die 5 besten PS5-SSDs: Damit erweiterst du den Speicher der Konsole
Mehr erfahren über Die 5 besten PS5-SSDs: Damit erweiterst du den Speicher der Konsole
