
TV-Update: So geht‘s bei Samsung, LG, Philips, Sony und Panasonic

Philips
Die meisten Fernseher haben eine Software, die du updaten kannst – um etwa neue Funktionen zu bekommen oder Fehlerverbesserungen zu erhalten. Wir erläutern, wie du auf TVs von Samsung, Philips, LG und anderen Herstellern das neueste TV-Update einspielst.
Update bei Samsung-Fernseher installieren

Samsung
Deinen Smart-TV von Samsung kannst du über zwei Wege updaten – direkt über die Benutzeroberfläche des Fernsehers und über einen USB-Stick.
Firmware direkt über Samsung-TV aktualisieren
- Stelle sicher, dass dein TV mit dem Internet verbunden ist.
- Drücke auf deiner Fernbedienung die Menü-Taste: „Unterstützung > Softwareupdate“.
- Hier kannst du prüfen, ob eine neue Software für deinen Fernseher zur Verfügung steht, und diese installieren.
- Solltest du keine Menü-Taste auf deiner Fernbedienung haben, drücke stattdessen die Home-Taste: „Home > Menü > Einstellungen > Alle Einstellungen > Unterstützung > Software-Update“.
Firmware über USB-Stick installieren
- Der USB-Stick muss leer und in NTFS oder exFAT formatiert sein.
- Gib die Modellbezeichnung deines TVs auf der Samsung-Support-Website ein, um die passende Software für deinen Fernseher zu finden.
- Unter „HANDBÜCHER & DOWNLOADS > Downloads“ findest du die Firmware.
- Klicke hinter „Datei Upgrade (USB type) Version XXXX.X“ auf „Downloads“, um die Datei auf deinem Computer zu speichern.
- Öffne die soeben heruntergeladene Datei und entpacke sie auf deinen USB-Stick.
- Stecke den USB-Stick jetzt in einen freien USB-Anschluss deines TVs.
- Ist auf dem Stick eine AUTO_FLAG-Datei enthalten, beginnt die automatische Abfrage nach kurzer Zeit, ob du die neue Firmware installieren möchtest. Bestätige den Prozess in diesem Fall.
- Wenn das Update nicht automatisch startet, fahre wie folgt fort: „Menü > Unterstützung > Softwareupdate“. Klicke, je nach Modell, auf „Update per USB“ oder „Jetzt aktualisieren“.
- Bestätige die Abfrage, ob der angeschlossene USB-Stick durchsucht werden soll, mit „Ja“.
Update bei LG-TV installieren

LG
Bei LG-Fernsehern lässt sich das Update-Signal über ein Netzwerk oder ein Antennensignal bereitstellen. Ist der TV nicht mit dem Internet verbunden, kann das Update auch am PC heruntergeladen und per USB-Stick installiert werden.
Bei Smart-TV mit webOS-System
- Drücke die Home- oder Settings-Taste auf der Fernbedienung: „Alle Einstellungen > Support > Software-Update > Nach Updates suchen“.
Firmware über LG-TV installieren: Smart-TV (kein webOS!)
- Drücke die Home-Taste auf deiner TV-Fernbedienung: „Einstellungen > Setup > Support > Software Update > OK“.
Bei Smart-TV mit Netcast-System
- Drücke die Smart- oder Settings-Taste auf deiner Fernbedienung: „Support > Software Update > Versionsaktualisierung prüfen“.
LG-Aktualisierung per USB-Stick
- Der USB-Stick muss leer und in NTFS oder exFAT formatiert sein.
- Gib die Modellbezeichnung deines TVs auf der LG-Support-Website ein und lade die aktuelle Firmware unter „Software Updates“ herunter.
- Entpacke die Datei und kopiere sie auf einen USB-Stick.
- Schließe den USB-Stick an den eingeschalteten Fernseher an, der TV sollte automatisch mit dem Update starten.
Update bei Philips-TV installieren
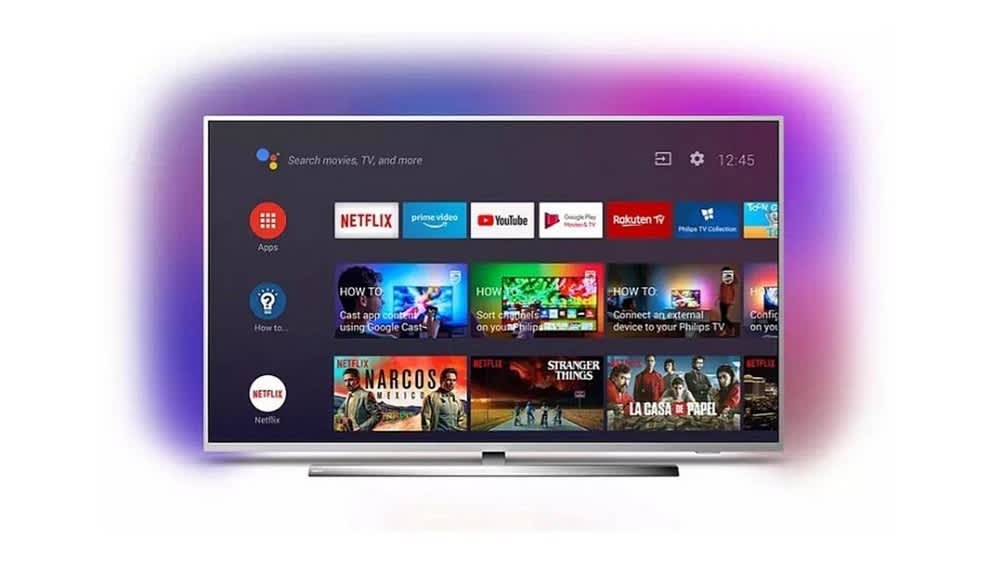
TP Vision
Um ein Smart-TV-Update für deinen Philips-Fernseher mit Android TV zu installieren, gehe wie folgt vor:
Philips-Aktualisierung über das Internet
- Stelle sicher, dass dein TV mit dem Internet verbunden ist.
- Drücke die Einstellungen-Taste auf deiner Fernbedienung: „Software aktualisieren > Nach Updates suchen > Internet“.
Philips-Aktualisierung per USB-Stick
- Der USB-Stick muss leer und in NTFS oder exFAT formatiert sein.
- Gib die Modellbezeichnung deines TVs auf der Philips-Support-Website ein, um die passende Software herunterzuladen.
- Unter „Software und Treiber“ findest du die aktuelle Firmware für deinen Fernseher.
- Downloade die ZIP-Datei und extrahiere sie („Rechtsklick > Alle extrahieren“) auf den USB-Stick.
- Schließe den USB-Stick mit der Update-Datei an den Fernseher an.
- Drücke die Einstellungen-Taste auf deiner Fernbedienung: „Software aktualisieren > Nach Updates suchen > USB > Lokale Aktualisierungen > Software auswählen“.
Update bei Panasonic-TV installieren

Panasonic
Bei Panasonic-Fernsehern erhältst du automatisch eine Benachrichtigung nach dem Öffnen einer App, falls eine neue Software für dein TV-Gerät zur Verfügung steht. Über dieses Hinweisfenster kannst du den Download und die Installation direkt starten.
Alternativ kannst du bei manchen Modellen die Software per USB-Stick updaten:
Über USB-Stick installieren
- Der USB-Stick muss leer und in NTFS oder exFAT formatiert sein.
- Unter „MENU > SETUP > System Menü > System Information“ bzw. auf neueren Geräten „MENU > Hilfe > Systeminformationen“ kannst du dir die Firmwareversion deines TVs anzeigen lassen.
- Die aktuelle Panasonic-Firmware lädst du auf der Panasonic-Support-Website herunter.
- Die heruntergeladene Datei entpackst du auf dem Computer und überträgst sie dann auf einen USB-Stick.
- Stecke den USB-Stick in den eingeschalteten Fernseher, um den Updateprozess zu starten.
Update bei Sony-TV installieren

Sony
Fernseher von Sony können ebenfalls direkt über den TV oder per USB-Stick aktualisiert werden.
Anleitung für Modelle mit Android TV
- Drücke die Home-Taste auf der Fernbedienung: „Hilfe > Systemsoftware-Aktualisierung“.
- Stelle sicher, dass „Automatisch nach Aktualisierungen suchen“ aktiviert ist bzw. „Automatischer Software-Download“ auf „An“ steht.
- Der TV sucht jetzt automatisch nach Updates und bietet diese zur Installation an.
- Zuvor musst du gegebenenfalls den Datenschutzbedingungen von Sony zustimmen, um Software-Updates über das Internet zu erhalten.
Bei Sony-TVs ohne Android TV
- Drücke die Home-Taste auf deiner Fernbedienung.
- Wenn in der oberen rechten Bildschirmecke ein Fragezeichen angezeigt wird, wähle dieses aus, ansonsten tippe auf „Einstellungen“.
- Wähle, je nach Modell, „Kunden-Support“, „Einrichten“ oder „Produkt-Support“ aus.
- „Software Update > Netzwerk > Ja/OK“.
Installation über USB
- Der USB-Stick muss leer und in FAT16, FAT32, exFAT oder NTFS formatiert sein.
- Suche dein Modell auf Sonys Support-Website, indem du den Namen deines Fernsehers im Suchfeld eingibst.
- Lade die aktuelle Firmware unter dem Abschnitt „Downloads“ herunter.
- Entpacke die Datei, lade die Firmware anschließend auf einen USB-Stick und führe diesen in den USB-Port deines eingeschalteten Fernsehers ein.
- Der TV startet automatisch das Update.
Zusammenfassung
- Die meisten Smart-TVs kannst du direkt über die Benutzeroberfläche des Fernsehers updaten – vorausgesetzt, dein TV ist mit dem Internet verbunden.
- Alternativ können Fernseher auch per USB-Stick geupdatet werden, indem du die Firmware am PC herunterlädst, auf den USB-Stick kopierst und diesen dann an den TV anschließt.
Du kommst nicht weiter?
Der Fernseher geht nicht an, der PC ist langsam, die PS4 hängt? MediaMarkt und die Deutsche Technikberatung helfen weiter. Telefonisch oder bei dir zu Hause.



Soundbar anschließen: So geht’s per HDMI, optischem Kabel, Bluetooth und WLAN
Mehr erfahren über Soundbar anschließen: So geht’s per HDMI, optischem Kabel, Bluetooth und WLAN
