
Unscharfe Bilder scharf machen: Diese Möglichkeiten hast du

stock.adobe.com/toonzzz
In der Fotografie ist häufig Schnelligkeit gefragt. Da passiert es auch „schnell“ einmal, dass ein Foto verwackelt oder unscharf wird. War es der einzige Schnappschuss von dem Moment, stellt sich die Frage: Lassen sich unscharfe Bilder scharf machen? Wir zeigen dir verschiedene Möglichkeiten, wie du verwackelte und unscharfe Fotos schärfer machen kannst.
Unschärfe kann ein Stilmittel in der Fotografie sein. Ärgerlich ist jedoch, wenn ein Bild unabsichtlich unscharf gerät und es vielleicht die einzige Aufnahme von einem festzuhaltenden Moment ist.
Willst du verschwommene Bilder scharf machen, solltest du wissen, dass Unschärfe nicht gleich Unschärfe ist. Wir erklären dir, wann ein Foto unscharf wird, und zeigen dir unterschiedliche Methoden, das Bild nachträglich zu schärfen. Das geht zum Teil auch mit kostenlosen Tools und Programmen. Die besten Ergebnisse erzielst du aber meist mit kostenpflichtiger Software wie Adobe Photoshop.
Diese Arten von Unschärfe gibt es
Wir gehen davon aus, dass dein Foto versehentlich unscharf geworden ist. Eine mögliche Ursache ist, dass sich das Motiv oder die Kamera während der Belichtung bewegt hat. Das kann zum Beispiel bei Aufnahmen von Sportevents oder sich bewegenden Tieren der Fall sein. Auch wenn du aus der Hand fotografiert und dabei gewackelt hast, wird das Foto bei längeren Belichtungszeiten unscharf (verwackelt).

stock.adobe.com/Villiers
Neben der Bewegungsunschärfe und dem Verwackeln gibt es die Fokusunschärfe. Die kann zum Beispiel auftreten, wenn du den Autofokus benutzt und die Kamera den falschen Teil deines Bildes scharf stellt. Während die „Out of Focus“-Methode ein gewolltes Stilmittel sein kann, um etwa Bokeh-Effekte mit Lichtern im Dunkeln zu erzeugen, ist das falsche Fokussieren des Autofokus eher ärgerlich. Sowohl Bewegungsunschärfe als auch Fokusunschärfe können jedoch mit etwas Nachbearbeitung gemildert werden.
Unschärfe durch Fehlfokussierung beheben in Adobe Photoshop

MiGel-Photo.com
In dieser experimentellen Beauty-Aufnahme liegt der Fokus bei genauerer Betrachtung nicht auf dem vorderen Auge, wie es bei Gesichtsaufnahmen meist am besten ist, sondern etwas dahinter. Dadurch liegen das Halsband und ein Stück des Oberteils im perfekten Fokus. Möchtest du das ändern, braucht es zwei getrennte Bearbeitungsschritte: Du musst zum einen das Auge schärfen, zum anderen die Schärfe in den anderen Bereichen verringern.
Wir zeigen am Beispiel, wie das in Adobes kostenpflichtiger Abo-Software Photoshop zu bewerkstelligen ist. Du brauchst etwas Grundlagenwissen dafür, weil du in Photoshop gezielt Bereiche auswählst oder maskierst und mit mehreren Ebenen arbeitest.
Augen schärfen
Es gibt in den meisten Bearbeitungsprogrammen mehrere Filter oder Methoden, Schärfungen vorzunehmen. Wichtig zu wissen ist, dass sie im Grunde immer auf dem gleichen optischen Trick beruhen: Sie erhöhen den Kantenkontrast. Unser Gehirn nimmt einen höheren Kontrast nämlich als größere Schärfe wahr, vor allem wenn die kontrastreichen Bereiche direkt nebeneinander liegen. Übertreibst du es mit der Kontrasterhöhung aber, entstehen bei den meisten Methoden unschöne, unnatürlich auffällige Kanten und Artefakte.
Eine Schärfemethode, die recht wenig Artefakte produziert, ist die Schärfung über eine Hochpassebene. Um das in Photoshop zu nutzen, dupliziere zunächst deine Bildebene, am einfachsten geht das mit der Tastenkombination „Strg + J“ (in Windows) oder „Cmd + J“ (in macOS). Wechsle dann den Ebenenmodus dieser duplizierten Ebene auf „Weiches Licht“. Für einen stärkeren Effekt funktionieren auch die Alternativen „Hartes Licht“ oder „Ineinanderkopieren“. Diese Optionen findest du oben links in der Palette „Ebenen“, die du dir über „Fenster > Ebenen“ einblenden lässt.
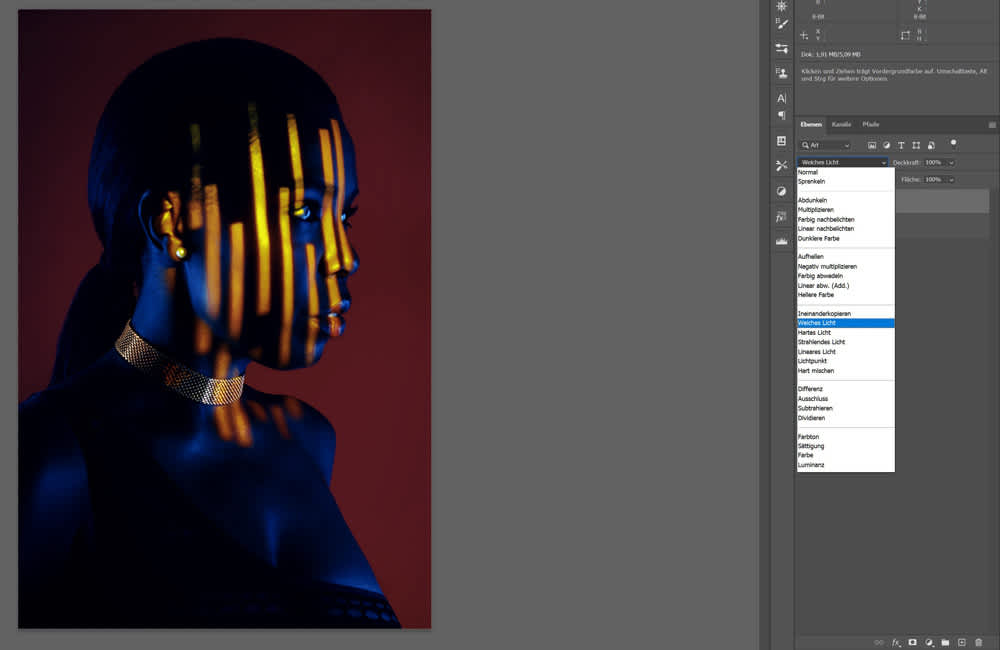
TURN ON
Nach Auswahl des neuen Ebenenmodus wird dein Bild plötzlich anders aussehen, aber das kannst du ignorieren. Mit dem nächsten Schritt wird sich die Anzeige wieder normalisieren. Wähle „Filter > sonstige Filter > Hochpass“ aus dem Menü aus. Du siehst nun ein geschärftes Bild. Im Hochpass-Dialogfenster kannst du mit einer höheren Pixelzahl eine stärkere Schärfung erreichen. Der ideale Wert hängt immer von der Auflösung deines Bildes ab. Übertreibe es aber nicht, gerade Einsteiger nehmen oft zu hohe Schärfungswerte. Weniger ist mehr. In unserem Beispiel hat unser Bild eine maximalen Kantenlänge von 1.000 Pixel, und wir haben 2,0 Pixel für den Hochpassfilter verwendet.
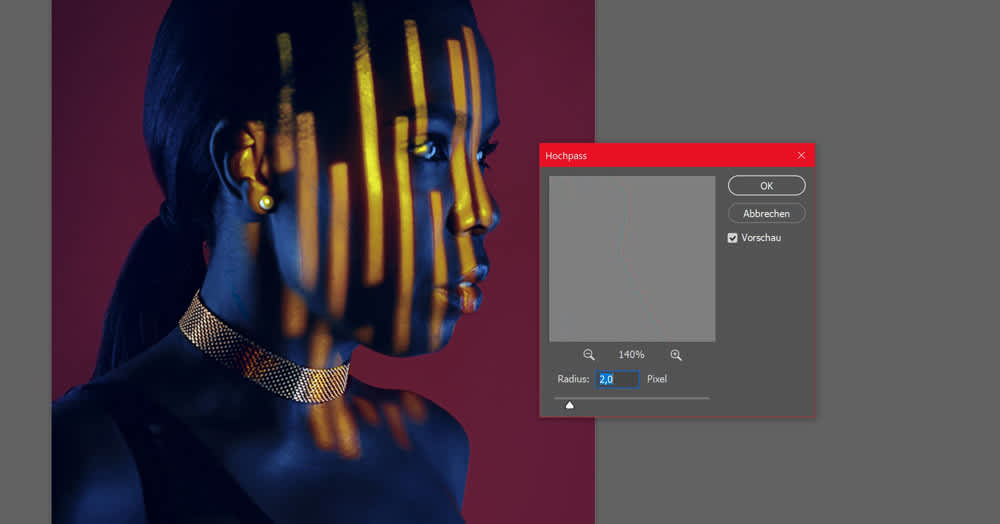
TURN ON
Den Rest des Bildes weichzeichnen
Da nun aber das gesamte Bild geschärft ist, brauchst du eine Auswahl oder Maske nur für die Bereiche, die scharf werden sollen. Egal welche Variante du verwendest, achte auf eine weiche Kante des ausgewählten Bereichs, damit der Übergang fließend ist. Wir verwenden dafür eine schwarze Ebenenmaske, die du mit einem Klick auf das entsprechende Symbol in der Ebenenpalette bei gedrückter „Alt“- (Windows) oder „Wahl“-Taste (Mac) erhältst.

TURN ON
Dadurch ist die Schärfung zunächst vollkommen ausgeblendet. Mit einem weichen Pinsel (Tastenkürzel: „B“; Vordergrundfarbe: Weiß) kannst du nun grob die Bereiche wieder hinmalen, die die größte Schärfe haben sollen und die in etwa auf derselben Tiefenebene liegen. Im Beispiel sind das das vordere Auge, Nase und Lippen.
Nun sollen noch die anderen Bereiche unschärfer werden, damit die gerade herausgearbeiteten Bereiche insgesamt schärfer wirken. Kopiere dafür noch einmal die unterste Ebene (also das Originalbild ohne Schärfung). Klicke dann auf die Ebenenmaske der Ebene mit der Schärfung, halte Maus- und „Alt-/Wahl“-Taste gedrückt und ziehe die Maske auf die eben neu angelegte kopierte Ebene. Dadurch wird die Maske kopiert, und jetzt haben die beiden oberen Ebenen die gleiche Maske. Klicke auf die gerade neu erstellte Maske in der mittleren Ebene und invertiere sie mit „Strg/Cmd + I“.
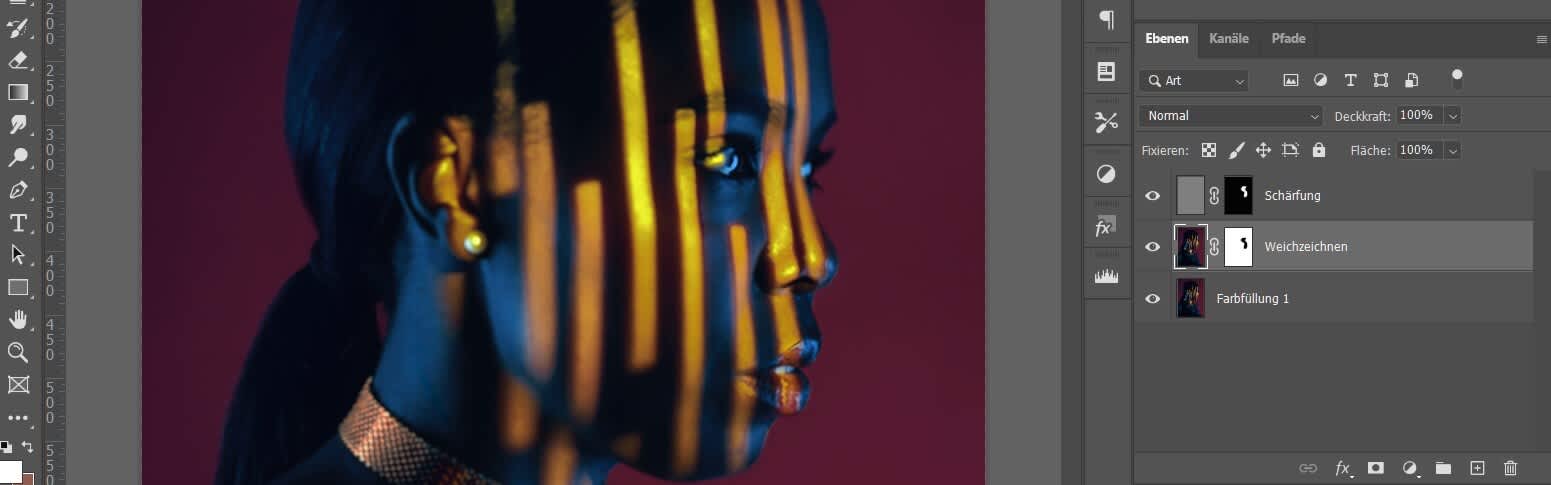
TURN ON
Alles, was du nun auf dieser Ebene tust, wird nur die Bereiche betreffen, die nicht zuvor geschärft wurden. Wähle die mittlere Ebene (Achtung: nicht deren Maske!) aus und wende einen Weichzeichnungsfilter an. Wir haben den „Objektivunschärfe“-Filter für das Beispiel genutzt, der sich unter „Filter > Unschärfefilter“ verbirgt.
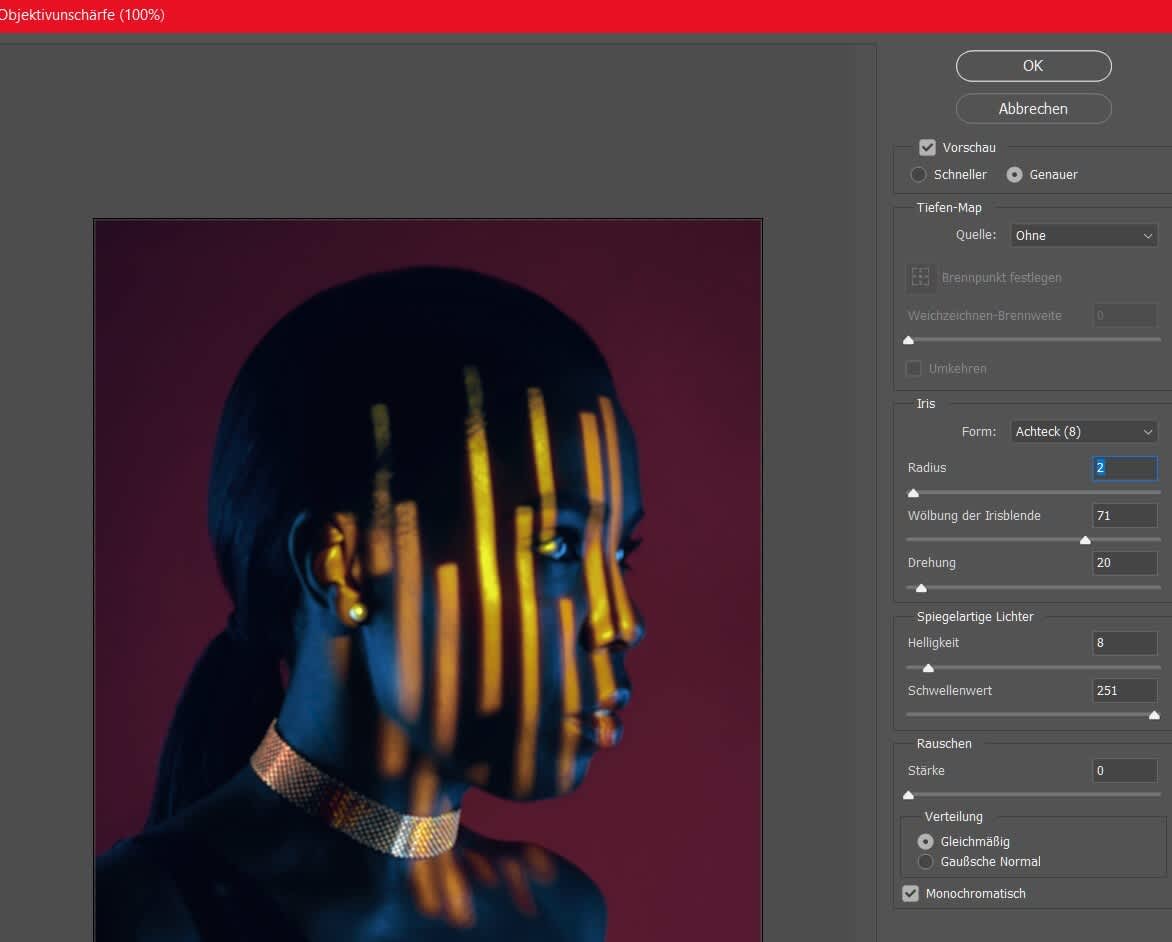
TURN ON
Du kannst auch den einfacheren „Gaußschen Weichzeichner“ mit relativ niedrigem Pixelradius-Wert einsetzen, den du im selben Menü findest.
Im Ergebnis wirkt es, als wäre der Schärfepunkt genau auf das vordere Auge, Nase und Lippen gelegt worden.

TURN ON
Verwackelte Bilder retten in Adobe Photoshop
TURN ON
Es sollte dir klar sein, dass sich ein verwackeltes Foto nur begrenzt verbessern lässt, weil Informationen im Bild fehlen oder überlagert werden. Wie gut das Korrigieren funktioniert, hängt stark vom Motiv und der Stärke der Verwacklung ab. Bei einer leichten Verwacklung wie im Beispielbild kann man gut Ergebnisse erzielen.
Photoshop bietet einen Filter, der sich explizit dem Thema Verwackeln annehmen soll. Unter „Filter > Scharfzeichnungsfilter > Verwacklung reduzieren“ befindet sich das Werkzeug.
TURN ON
Auf der rechten Seite des Filterfensters finden sich Möglichkeiten, die Automatik etwas zu justieren. Das „Verwacklungsspur-Limit“ bestimmt dabei vor allem die Stärke des Filters. Du solltest es mit den Werten nicht übertreiben, sonst wirkt das Ergebnis sehr künstlich. Ein Wert von 31 brachte in unserem Beispiel ein gutes Ergebnis. „Glättung“ und „Artefaktunterdrückung“ sorgen für ein ebenfalls weniger künstliches Ergebnis, zu hoch eingestellt verliert der Filter aber zu viel seiner Wirkung. Für uns waren Werte von jeweils 30 ein guter Kompromiss. Viel Einfluss auf das Ergebnis hat der Reiter „Erweitert“, nach dessen Aufklappen sich im Vorschaubild ein gestrichelter Kasten einblendet. Man kann durch Ziehen mit der Maus weitere Kästen an anderen Stellen erstellen. Die darin markierten Bereiche, in denen Bewegungsrichtung und Stärke der Verwacklung analysiert werden, dienen der Automatik als Referenz. Wir haben im Beispiel dafür Bereiche auf dem Ziffernblatt ausgewählt.
TURN ON
Das Beispielmotiv der Taschenuhr hat nur eine leichte Verwacklung durch eine zu lange Verschlusszeit bei der Aufnahme, und dort verbessert der Photoshop-Filter das Bild sichtbar. Bei stärkeren Verwacklungen werden die Ergebnisse aber schnell unrealistisch und wirken stark verzerrt, und Kanten sind überbetont.
Adobe wird die Verwacklungsreduzierung aber leider abschaffen. Mit der Version 23.3 (ab April 2023) verschwindet der Filter aus Photoshop, weil die Technologie laut Adobe „nicht mit neueren Entwicklungsplattformen kompatibel“ sei. Zu hoffen ist, dass Adobe alsbald eine Alternative integriert, ansonsten bleibt nur der Weg über die Nutzung einer älteren Photoshop-Version.
Unscharfe Fotos schärfen: So geht's kostenlos mit GIMP
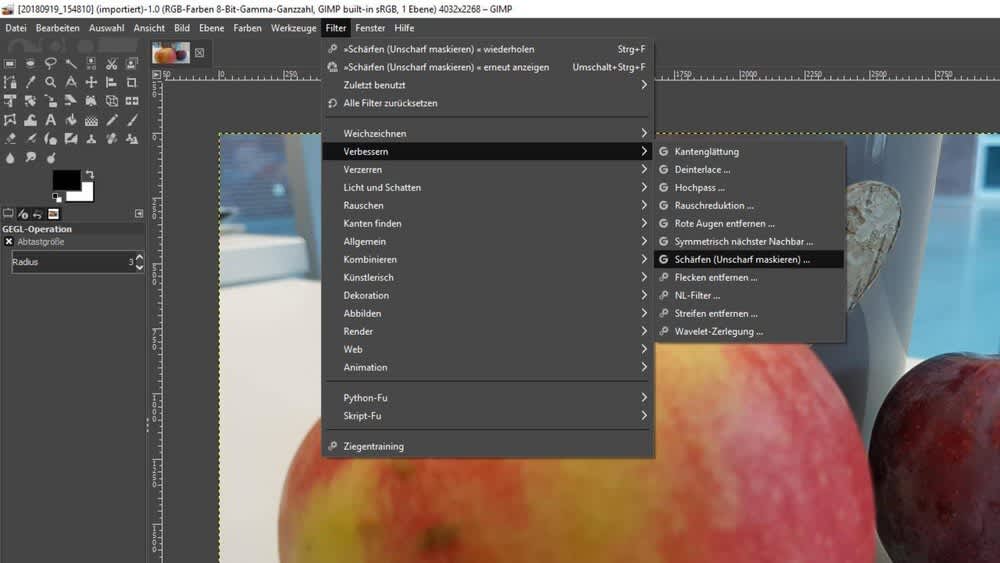
TURN ON
Mit dem kostenlosen Programm GIMP kannst du unscharfe Bilder über die Unschärfemaske schärfen. Lass dich von diesem Namen nicht irritieren, die Maske kann tatsächlich beim nachträglichen Schärfen helfen und bietet sich vor allem bei Fokusunschärfe an. Wähle dazu „Filter > Verbessern > Schärfen (Unscharf maskieren)“ aus. Jetzt öffnet sich ein Fenster, in dem du Werte für „Radius“, „Menge“ und „Schwellwert“ einstellen kannst.
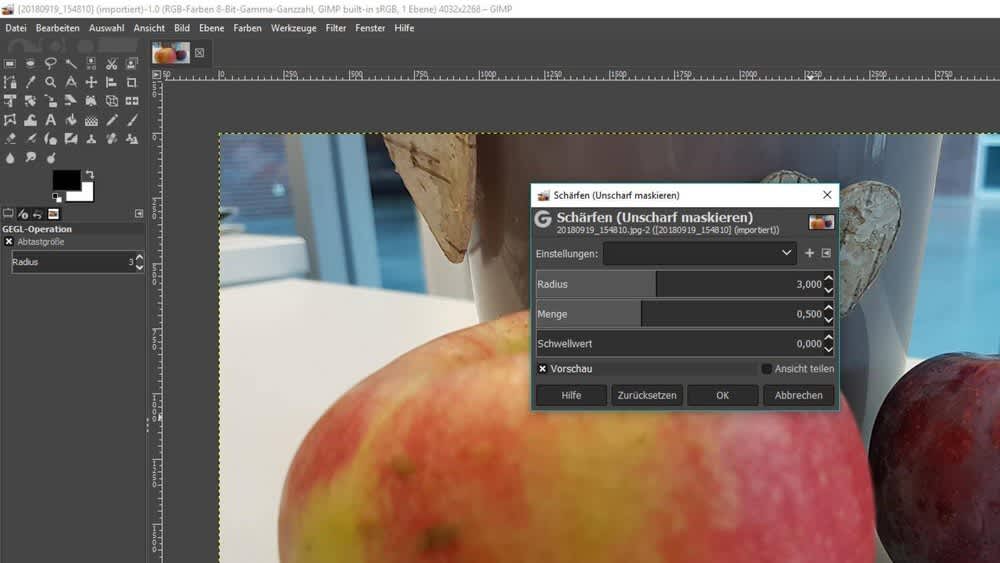
TURN ON
Wie viel Kontrast dem Bild hinzugefügt wird, entscheidet die „Menge“. Über „Radius“ legst du fest, wie groß der Bereich um eine Kontrastkante ist, für den die Schärfung gilt. Je mehr Radius, desto größer der Bereich, der geschärft wird. Der „Schwellwert“ bestimmt, wie groß ein Kontrast sein muss, um überhaupt vom Filter und damit der Schärfung erfasst zu werden. Ein höherer Wert spart mehr (schwache) Kontrastkanten aus.
Ausprobieren lautet hier die Devise. Setzt du einen Haken bei „Ansicht teilen“, kannst du dir die Vorher- und Nachher-Version in einem Bild ansehen.
Auch GIMP bietet dir die Möglichkeit, Fotos mit einem Hochpassfilter nachzuschärfen. Das Vorgehen ist hier ähnlich wie in Photoshop. Zunächst duplizierst du die Ebene des Bildes per Rechtsklick, dann „Ebene > Ebene duplizieren“. Nun wählst du im Menü „Filter > Verbessern > Hochpass ...“ aus und experimentierst mit den Werten. Anschließend wechselst du auch hier den Modus bei den Ebenen: von „Normal“ auf „Überlagern“. Anschließend stellst du die gewünschte Deckkraft ein – fertig.
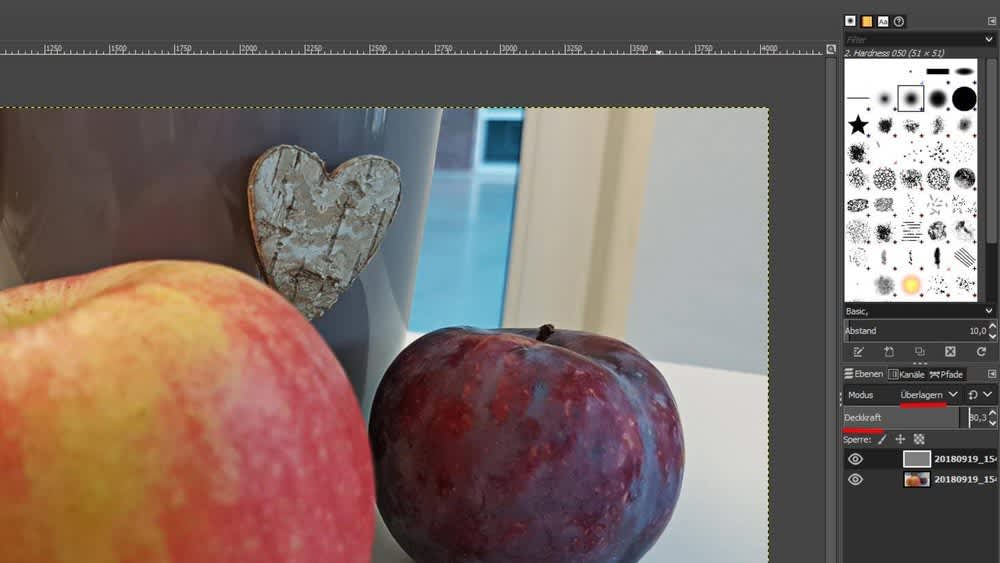
TURN ON
Diese kostenpflichtigen Alternativen gibt es
Neben Bildbearbeitungsprogrammen wie GIMP und Photoshop, das es nur noch im kostenpflichtigen monatlichen oder jährlichen Abonnement gibt, findet sich auch Software, die auf das Nachschärfen von Bildern spezialisiert ist. Zwei Beispiele sind Topaz Sharpen AI und Smart Deblur, bei denen bereits das automatische Nachschärfen ansehnliche Ergebnisse liefern kann. Solche Tools nehmen dir Arbeit ab, kosten aber Geld. Kostenlose Programme hingegen liefern selten brauchbare Ergebnisse ab.
Zusammenfassung
- Unschärfe kann ein Stilmittel sein. Wenn sie aber ungewollt auftritt, kannst du in begrenztem Rahmen dagegen vorgehen.
- Wir unterscheiden Bewegungsunschärfe (Kamera oder Motiv haben sich bewegt) von Fokusunschärfe (der falsche Bildbereich wurde scharf gestellt).
- Gegen Fokusunschärfe kannst du zum Beispiel in Photoshop oder GIMP mit einem Hochpassfilter (und gegebenenfalls Weichzeichnungsfilter) vorgehen. Dafür duplizierst du die Ebene, wählst den Filter aus, experimentierst mit den Werten und lässt anschließend beide Ebenen sich überlagern.
- Bei Bewegungsunschärfe durch Verwackeln hilft die „Verwacklung reduzieren“-Funktion von Photoshop.
- Im kostenlosen Bildbearbeitungsprogramm GIMP kannst du als alternativen Filter noch die Unschärfemaske testen.
- Spezielle Software, die sich auf das Nachschärfen von Bildern konzentriert, kann dir diese Arbeit abnehmen, kostet in der Regel aber Geld.


Familienfotos: Mit diesen Ideen gelingen sie im Studio und draußen
Mehr erfahren über Familienfotos: Mit diesen Ideen gelingen sie im Studio und draußen

