
Virtuelle Maschine in Windows 10 einrichten: So geht's
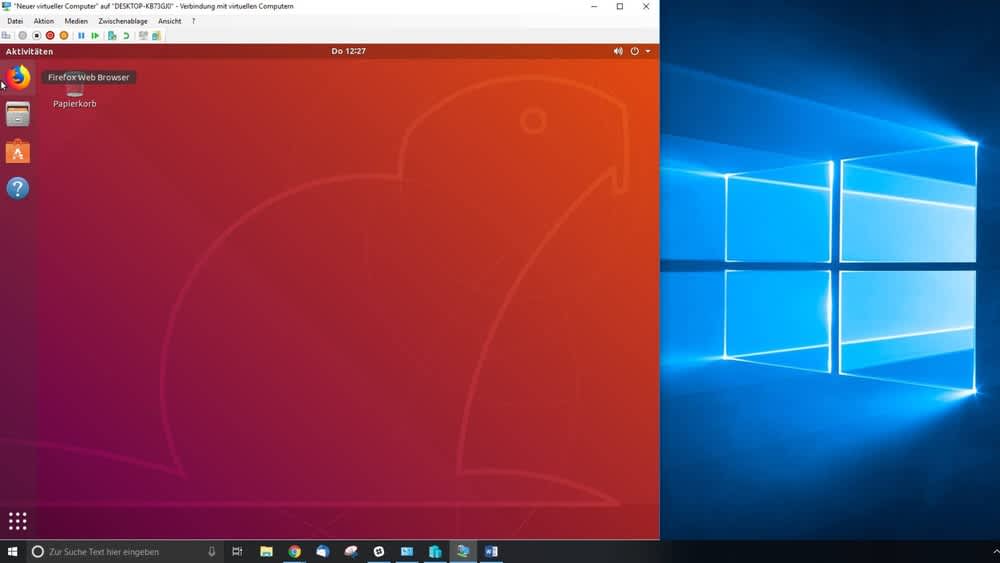
Microsoft/Screenshot: TURN ON
Virtuelle Maschinen in Windows 10 erlauben es dir, schnell mal ein anderes Betriebssystem zu testen, ohne deine Windows-10-Installation zu verlieren. Wofür virtuelle PCs sonst noch gut sind und wie du sie unter Windows 10 einrichtest, erfährst du in unserem Ratgeber.
Was ist eine virtuelle Maschine?
Eine virtuelle Maschine, auch virtueller PC genannt, ist, wie der Name schon sagt, ein virtueller PC innerhalb eines realen PCs. Eine virtuelle Maschine kann einen Rechner mit real existierender oder hypothetischer Hardware nachbilden. Die virtuelle Nachbildung der Systeme wird direkt auf dem Prozessor des realen Rechners ausgeführt.
Wofür benötige ich eine virtuelle Maschine?
Möglicherweise fragst du dich jetzt, wofür du eine virtuelle Maschine überhaupt benötigst. Eine berechtigte Frage, denn schließlich besitzt du ja einen real existierenden Rechner. Die Vorteile eines virtuellen PCs liegen darin, dass du auf ihm völlig sorglos Dinge testen kannst, ohne Angst haben zu müssen, dass du etwas kaputt machst.
Möchtest du beispielsweise ein neues Betriebssystem testen, kannst du es zuerst problemlos in einer virtuellen Maschine auf Windows 10 laufen lassen. Linux unter Windows 10? Kein Problem mit einer virtuellen Maschine.
Ein anderes Problem, bei dem dir ein virtueller PC behilflich sein kann, ist inkompatible oder alte Software. Einige nützliche Programme gibt es nur exklusiv für bestimmte Betriebssysteme. Linux-Anwender haben beispielsweise häufig Probleme damit, Windows-Programme laufen zu lassen.
Anstatt die Programme auf Linux zu emulieren, könnten sich Anwender auch dafür entscheiden, Windows als virtuelle Maschine in Linux laufen zu lassen und die Programme darin zu verwenden. Dies käme der Anwendung auf einem realen Windows-Betriebssystem schon äußerst nah.
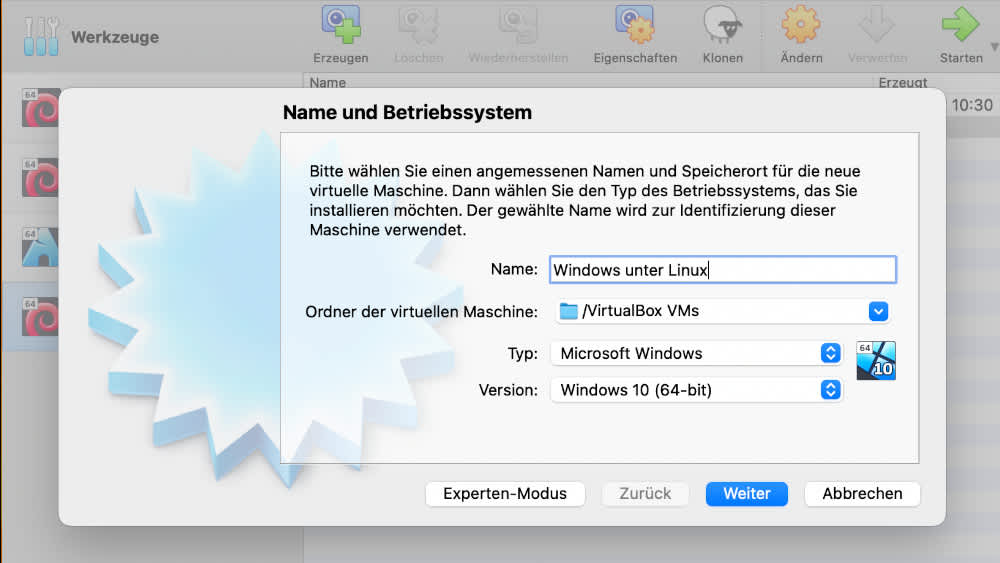
GNU/Linux/Screenshot: TURN ON
Schließlich kannst du auf einem virtuellen PC in Windows 10 all diejenigen Dinge testen, die auf einem echten System zu riskant wären. Möchtest du einen verdächtigen E-Mail-Anhang öffnen? Öffne ihn einfach innerhalb der virtuellen Maschine. Sie ist von deinem echten System komplett abgekapselt und es besteht keine Gefahr für deinen PC. Wie du einen virtuellen PC unter Windows 10 einrichtest, erklären wir dir jetzt.
So erstellst du eine virtuelle Maschine in Windows 10
Schritt 1: Windows 10 verfügt über ein eigenes Tool namens Hyper-V, mit dem sich virtuelle Maschinen erstellen lassen. Hyper-V ist allerdings nicht standardmäßig installiert und muss zuerst in den „Windows-Features“ aktiviert werden. Den Menüpunkt „Windows-Features“ findest du in der klassischen Systemsteuerung unter dem Punkt Programme und Features. Der schnellste und direkte Weg dorthin ist die Eingabe von „Windows-Features“ in der Suchleiste.
Hyper-V in Windows 10 Home
Das Tool Hyper-V ist unter Windows 10 Home standardmäßig nicht verfügbar und kann deshalb auch nicht über den Menüpunkt „Windows-Features“ aktiviert werden. Allerdings lässt sich Hyper-V per Skript auch in der Home-Edition von Windows 10 nachinstallieren. Das Skript kann entweder hier heruntergeladen oder mit dieser Anleitung selbst erstellt werden (auf eigene Gefahr). Anschließend muss das Skript als Administrator („Rechtsklick > Als Administrator ausführen“) ausgeführt werden. Danach erscheint eine Kommandozeile, über die Hyper-V installiert wird. Nach einem Neustart sollte das Tool dann ebenfalls in den „Windows-Features“ zu finden sein.
Schritt 2: Um Hyper-V zu installieren, musst du einfach nur einen Haken neben dem gleichnamigen Eintrag setzen und mit „OK“ bestätigen. Das Feature wird anschließend aktiviert und dein Rechner muss neu gestartet werden, um die Änderungen am System zu übernehmen.
Schritt 3: Sobald dein PC neu gestartet ist, gibst du in der Suche „Hyper-V“ ein und klickst auf den Hyper-V-Manager.
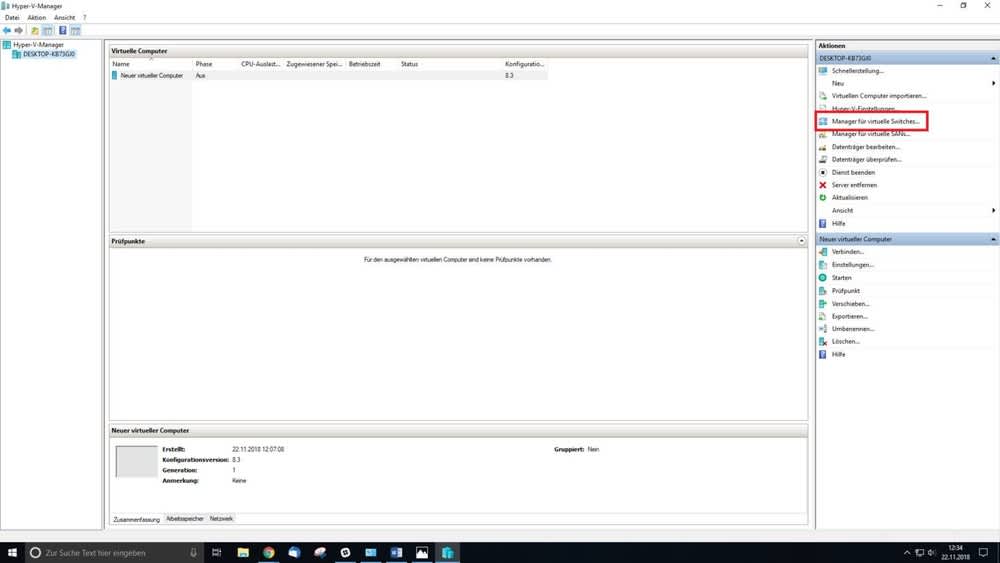
Screenshot: TURN ON
Schritt 4: Im Hyper-V-Manager klickst du auf der rechten Seite im Fenster Aktionen auf „Manager für virtuelle Switches“. Wähle anschließend die Option „Extern“ und klicke auf „Virtuellen Switch erstellen“.
Schritt 5: Anschließend kannst du dem virtuellen Switch einen Namen geben. Achte darauf, dass beim Verbindungstyp „Externes Netzwerk“ ausgewählt und „Gemeinsames Verwenden dieses Netzwerkadapters für das Verwaltungsbetriebssystem zulassen“ aktiviert ist. Bestätige mit „OK“. Die anschließende Warnung zur Netzwerkkonnektivität bestätigst du mit „Ja“.
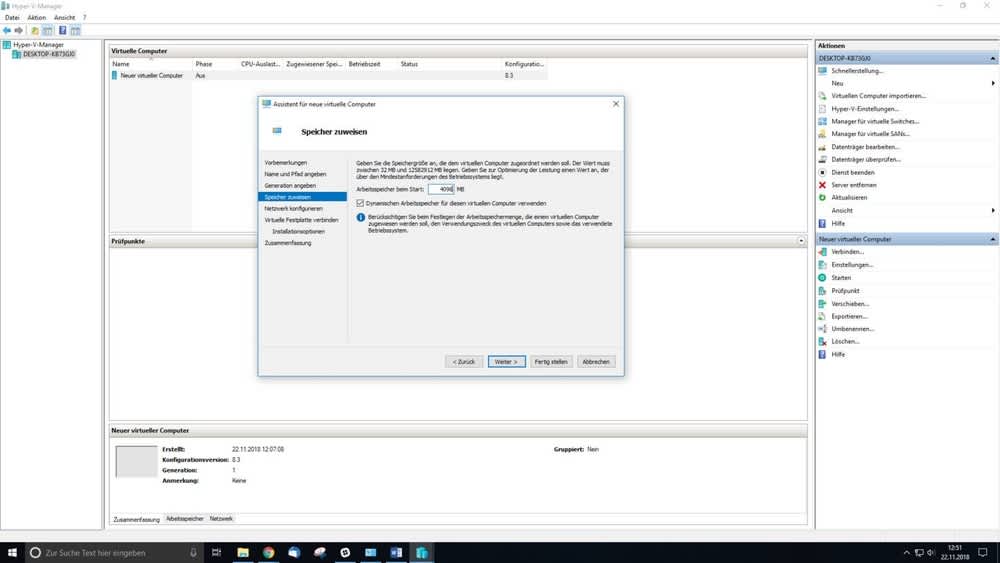
Microsoft/Screenshot: TURN ON
Schritt 6: Nach der Vorbereitung kannst du deine virtuelle Maschine in Windows 10 einrichten. Klicke dafür im Fenster Aktionen auf „Neu“ > „Virtuelle Maschine ...“.
Schritt 7: Klicke dich anschließend durch die verschiedenen Unterpunkte und konfiguriere deinen virtuellen PC frei nach Belieben. Gib zunächst einen Namen ein. Die Option „Virtuellen Computer an einem anderen Speicherort speichern“ erlaubt es dir, die Daten der virtuellen Maschine im gewünschten Dateipfad zu speichern, ansonsten wird der Standardpfad verwendet. Klicke dann auf „Weiter“. Bei der Auswahl der Generation ist „Generation 1“ für die meisten Anwender die richtige Wahl, klicke danach auf „Weiter“.
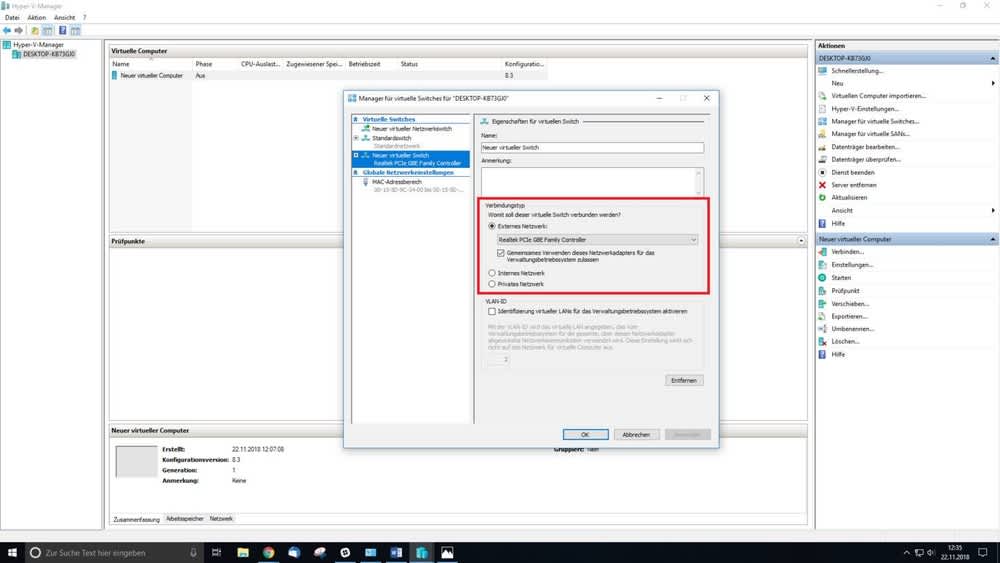
Screenshot: TURN ON
Schritt 8: Gib nun an, wie viel Arbeitsspeicher der virtuelle PC besitzen soll. Denke daran, die Höhe des Arbeitsspeichers entsprechend deines Vorhabens mit der virtuellen Maschine auszuwählen. Die Option „Dynamischen Arbeitsspeicher für diesen virtuellen Computer verwenden“ sollte ebenfalls aktiviert werden. Klicke wieder auf „Weiter“. Jetzt wählst du den in Schritt 5 erstellten Switch als Verbindung aus und bestätigst erneut mit „Weiter“.
Schritt 9: Gib die Größe der virtuellen Festplatte und ihren Speicherpfad an. Achte auch hier darauf, dass die Größe deinem Vorhaben entspricht. Im nächsten Schritt kannst du dann das gewünschte Betriebssystem auf der virtuellen Maschine installieren. Halte dafür das gewünschte Betriebssystem als ISO-Datei oder auf DVD bereit.
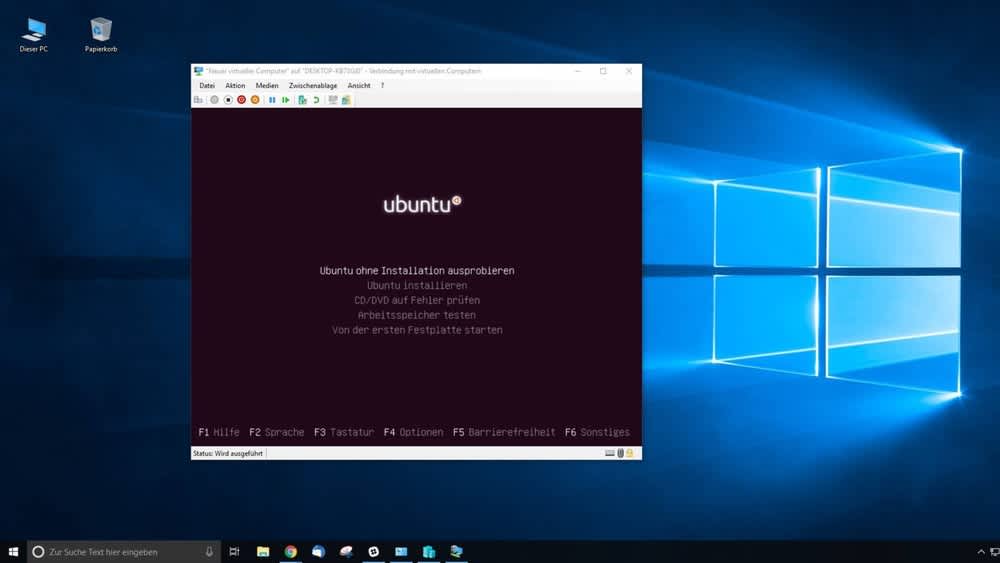
Microsoft/Screenshot: TURN ON
Schritt 10: Um den virtuellen PC zu starten, markierst du den virtuellen Rechner im Hyper-V-Manager und klickst im Fenster Aktionen anschließend auf „Verbinden“. Hier kannst du die virtuelle Maschine später auch wieder herunterfahren.
Zusammenfassung: Virtuelle Maschine in Windows 10 einrichten
- Eine virtuelle Maschine ist ein virtueller PC innerhalb eines realen PCs.
- Virtuelle Maschinen erlauben es, andere Betriebssysteme zu testen oder inkompatible Software zu nutzen.
- Hyper-V ist das Tool in Windows 10, mit dem du virtuelle Maschinen erstellen kannst.
So geht’s:
- Aktiviere Hyper-V in den „Windows-Features“ der Systemsteuerung.
- Setze einen Haken neben Hyper-V und bestätige mit „OK“.
- Suche nach „Hyper-V“ und öffne den Hyper-V-Manager.
- Erstelle einen virtuellen Switch im „Manager für virtuelle Switches“.
- Gib dem virtuellen Switch einen Namen und wähle den Verbindungstyp „Externes Netzwerk“.
- Erstelle eine neue virtuelle Maschine.
- Gib der virtuellen Maschine einen Namen und konfiguriere sie nach Belieben.
- Entscheide, wie viel Arbeitsspeicher du der Maschine zuordnen willst.
- Lege die Größe der virtuellen Festplatte fest. Installiere dann das gewünschte Betriebssystem auf der virtuellen Maschine.
- Starte und verbinde den virtuellen PC im Hyper-V-Manager.


Webcam testen in Windows 10: Das musst du tun
Mehr erfahren über Webcam testen in Windows 10: Das musst du tun
