
Zoom: Kamera funktioniert nicht – das kannst du tun
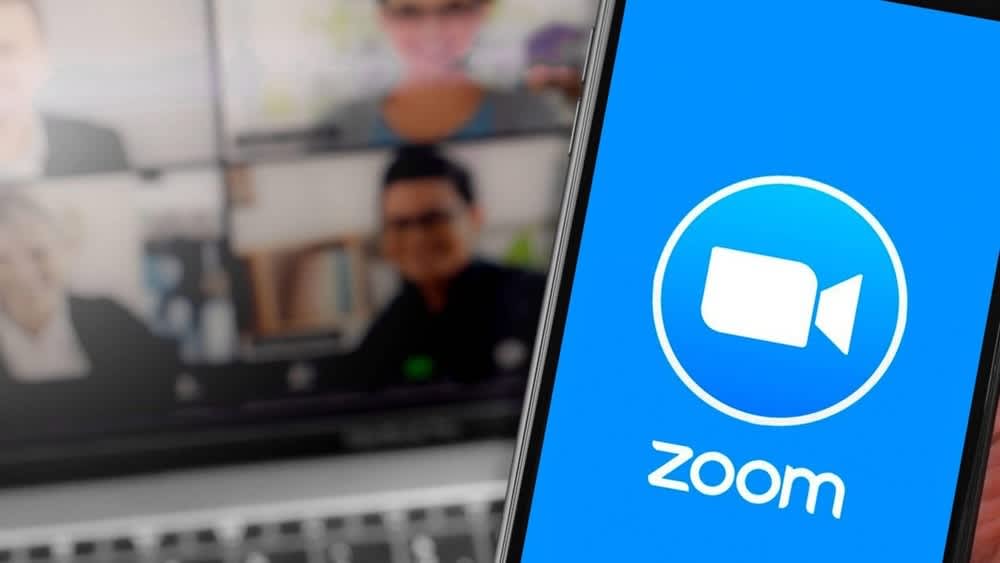
stock.adobe.com/prima91
Zoom ist aus deinem Home-Office nicht mehr wegzudenken? Kein Wunder, die App für unkomplizierte Videokonferenzen macht das Online-Leben um einiges leichter. Doch was, wenn die Kamera bei Zoom nicht funktioniert? Hier findest du Tipps und Tricks, was du tun kannst.
Wenn du Zoom auf einem Android-Gerät nutzt: Die verschiedenen Hersteller von Android-Geräten benennen ihre Einstellungen und Funktionen teilweise unterschiedlich. Das heißt, dass auf deinem Gerät manche Optionen andere Bezeichnungen haben können als hier angegeben. Falls du die passenden Optionen bei deinem Smartphone partout nicht findest, frage beim Support des jeweiligen Herstellers nach.
Kamera in Zoom aktivieren oder wechseln
- Aktiviere in der Zoom-App das Video, indem du auf den kleinen Videokamera-Button am unteren Bildschirmrand tippst.
- Wechsle gegebenenfalls zwischen der Rückkamera und der Frontkamera, indem du auf den Button mit der Kamera und den Pfeilen drückst.
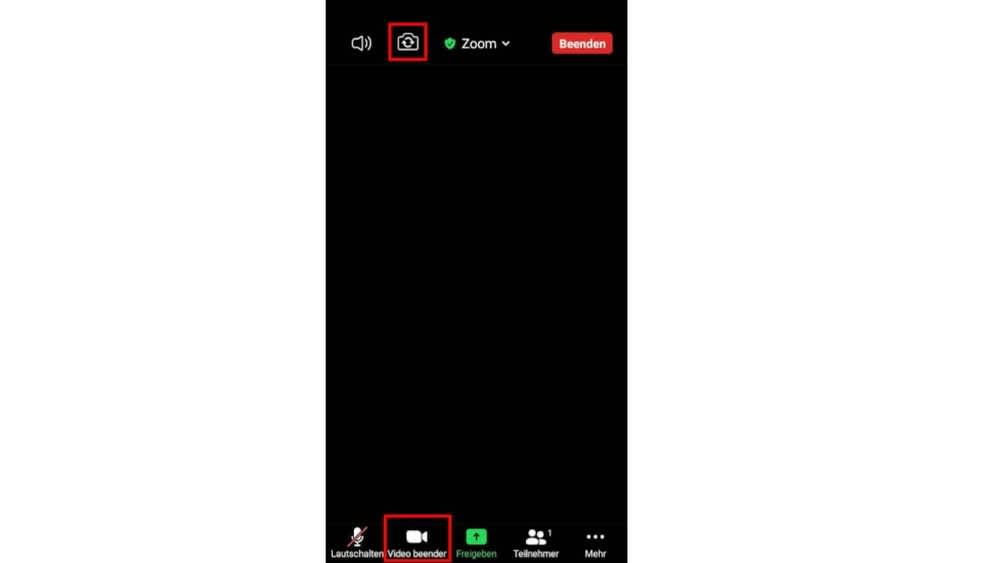
Zoom Video Communication/Screenshot: TURN ON
Geräte neu starten
Falls du Probleme mit Zoom und deiner Kamera hast, reicht es manchmal aus, das Gerät, auf dem du Zoom verwendest, neu zu starten.
Zoom den Zugriff auf die Kamera erlauben
Wie du Zoom den Zugriff auf die Kamera gestattest, hängt vom verwendeten Betriebssystem ab. Anleitungen für Windows 10, Android und iOS/iPadOS findest du im Folgenden.
Windows 10
- Klicke auf das Windows-Symbol in der Taskleiste und dann auf das Zahnrad, um in die Einstellungen zu gelangen.
- Gehe zu „Datenschutz > Kamera“.
- Klicke unter „Zugriff auf die Kamera auf diesem Gerät zulassen“ auf „Ändern“ und aktiviere den Schieberegler.
- Aktiviere etwas weiter unten auch den Schieberegler für die Option „Zulassen, dass Apps auf Ihre Kamera zugreifen“.
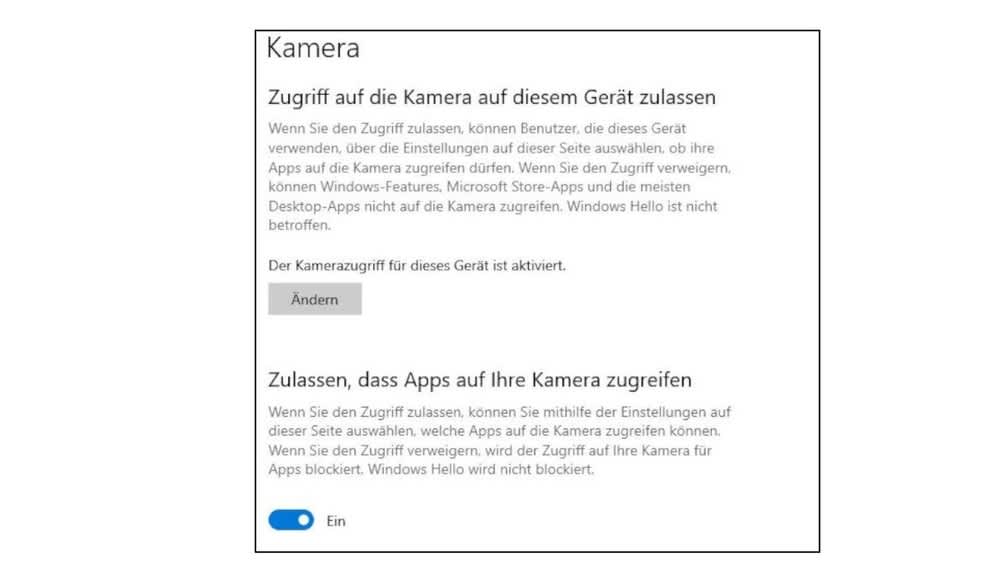
Microsoft/Screenshot: TURN ON
Android
- Navigiere zu „Geräteeinstellungen > Anwendungen (oder Apps) > Zoom“.
- Scrolle zu „Berechtigungen“.
- Aktiviere „Aufnahme von Bildern und Videos“ oder „Kamera > Zulassen“.
- Öffne Zoom.
iPhone und iPad
- Navigiere zu „Einstellungen > Privatsphäre > Kamera“.
- Scrolle zur Zoom-App und setze den Schieberegler auf Grün. Das heißt, der Zugriff ist aktiviert.
- Öffne Zoom.
Eine andere Anwendung oder Website blockiert die Kamera
Wenn eine andere Anwendung oder Website die Zoom-Kamera blockiert, kannst du folgende Wege zur Problemlösung testen.
Windows 10
- Schließe alle Programme und Browserfenster, die deine Webcam verwenden könnten.
- Öffne notfalls den Task-Manager mit dem Tastenkürzel Strg + Alt + Entf und einem Klick auf die Schaltfläche „Task-Manager“. Dort schließt du alle Programme und Prozesse, die Probleme mit deiner Kamera verursachen könnten.
Android
- Überprüfe, ob andere Apps auf dem Gerät die Kamera verwenden.
- Öffne die zuletzt verwendeten Apps. Halte dazu entweder die Home-Taste deines Geräts gedrückt oder verwende die Taste für kürzlich geöffnete Anwendungen. Was genau du tun musst, unterscheidet sich von Gerät zu Gerät.
- Schließe entweder die App, die die Kamera blockiert, oder alle Anwendungen, indem du sie nach rechts wischst oder auf den Button „Alle Anwendungen schließen“ tippst.
- Öffne Zoom erneut.
iPhone und iPad
- Öffne die zuletzt verwendeten Apps, indem du vom unteren Bildschirmrand nach oben wischst und den Finger in der Mitte des Displays verharren lässt. (Bei älteren iPhones und iPads tippst du doppelt auf den Home-Button.)
- Schließe alle Apps, indem du sie nach oben wischst.
- Öffne Zoom erneut.
Neuinstallation von Zoom
Haben die bisherigen Tipps nicht geholfen, versuche es mit einer Neuinstallation der Videokonferenz-App.
Windows 10
- Gib „Zoom“ in das Suchfeld in der Taskleiste ein. Die App wird in den Suchergebnissen angezeigt, rechts davon siehst du ein Kontextmenü.
- Klicke im Kontextmenü auf „Deinstallieren“. Du wirst zur Systemsteuerung weitergeleitet.
- Finde hier die Zoom-App, klicke sie an und wähle im oberen Menü „Deinstallieren“. Alternativ klicke mit der rechten Maustaste auf das Programm und wähle „Deinstallieren“. Zoom wird automatisch vom PC entfernt.
- Öffne deinen Internet-Browser und öffne die Zoom-Website.
- Lade den Zoom-Client herunter. Öffne anschließend die heruntergeladene Datei. Sie befindet sich in der Regel im Ordner „Downloads“.
- Zoom wird automatisch installiert und gestartet.
Android
- Lege einen Finger auf den Button der Zoom-App, bis ein kleines Menü erscheint.
- Wähle „Deinstallieren“.
- Alternative: Gehe zu „Einstellungen > Apps > Zoom“.
- Wähle „Deinstallieren“ und bestätige den Vorgang.
- Suche die App im Google Play Store.
- Tippe auf „Installieren“ und warte, bis Zoom eingerichtet ist.
- Öffne Zoom.
iPhone und iPad
- Lege einen Finger auf das Zoom-App-Symbol, bis ein Kontextmenü erscheint.
- Wähle „App entfernen“ und bestätige mit „App löschen“.
- Suche im App Store nach Zoom.
- Installiere die App mit einem Tippen auf das Herunterladen-Symbol (die kleine Wolke mit dem Pfeil).
- Öffne Zoom und überprüfe, ob die Kamera jetzt funktioniert.
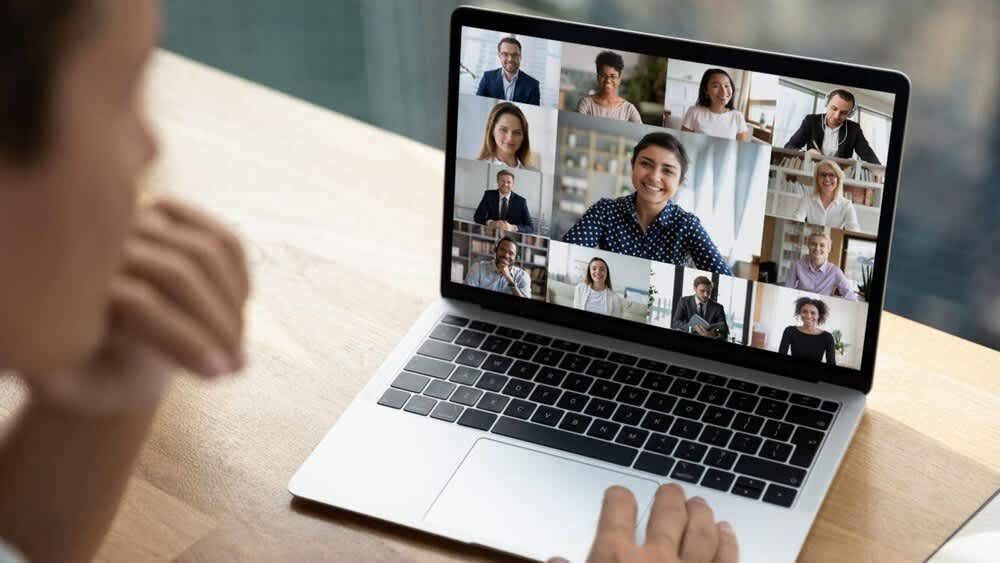
stock.adobe.com/fizkes
Treiber der Kamera aktualisieren
Unter Windows 10 kann es zu Problemen mit dem Treiber deiner Kamera kommen. In dem Fall solltest du den Kamera-Treiber aktualisieren. So funktioniert’s:
- Verwende die Tastenkombination Windows + X und wähle den „Geräte-Manager aus.
- Mache einen Doppelklick auf „Kameras“, wähle die konkrete Kamera mit einem Rechtsklick aus.
- Klicke auf „Treiber aktualisieren > Automatisch nach Treibern suchen“.
- Installiere gegebenenfalls den neuen Treiber.
Sollte keine der hier aufgelisteten Möglichkeiten helfen, bleibt dir noch eins: Kontaktiere den Support von Zoom.
Zusammenfassung
- Probleme mit der Kamera in Zoom können verschiedene Gründe haben: Es fehlt der Zugriff auf die Kamera, andere Apps oder Websites blockieren Zoom, der Treiber der Kamera ist veraltet oder der Zoom-Client ist fehlerhaft.
- In allen Fällen kann ein Neustart der Anwendung oder des Geräts helfen. Zusätzlich solltest du alle Anwendungen und Apps schließen, die die Kamera blockieren könnten.
- Unter Windows 10 kann es helfen, den Treiber der Webcam über den Geräte-Manager zu aktualisieren.
- Nichts hilft? Dann kontaktiere den Support von Zoom.


Home-Office einrichten: Tipps für die Ausstattung deines Büros zu Hause
Mehr erfahren über Home-Office einrichten: Tipps für die Ausstattung deines Büros zu Hause
Kein Sound unter Windows 10? Das kannst du machen
Mehr erfahren über Kein Sound unter Windows 10? Das kannst du machen
